안녕하세요.
오늘은 포토샵 기능 중 어두운사진을 밝게 만드는 방법에 대해 알려드릴게요.
포토샵에서 사진을 밝게 조절할 수 있는 방법은 여러 가지가 있습니다.
쉽고 간단하게 할 수 있는 방법을 알려드릴게요.

사진 밝기를 조절하는 기능은 총 3가지 있습니다.
곡선, 레벨, 명도/대비 기능입니다.
한 가지씩 자세하게 알려드릴게요.
포토샵 곡선기능으로 밝기조절방법

우선 보정하고 싶은 어두운 이미지를 가져옵니다.
이미지 가져오는 단축키
윈도우 : Ctrl + O / 맥 : Command + O

상단 image (이미지) - Adjustments (조정) - Curve (곡선)
곡선의 단축키 윈도우 : Ctrl + M / 맥 :Command + M

곡선 창이 뜹니다.
여기에서 곡선을 마우스 클릭 후 위 아래로 움직이면 이미지의 밝기가 조절됩니다.

곡선을 잡고 마우스를 위로 드래그하면 밝아지고, 아래로 드래그하면 어두워집니다.
곡선을 너무 위로 드래그하면 사진 자체가 이상해지고,
인위적인 느낌이 많이 들기 때문에 사진을 보면서 밝기조절을 하시면 됩니다.
2개의 점을 찍고 곡선을 조절할 수 있습니다.
사진을 보면서 조금씩 이동해 주시면서 괜찮다고 생각이 들 때 멈춰주시면 됩니다.
하루 10분 포토샵 실무 정복 스킬 알려드려요. - 크몽
챠람 전문가의 전자책 서비스를 만나보세요. 1.이런 분들에게 추천드려요!-포토샵 아이콘만 알고 있고 할 줄 몰랐던 분들-포토샵 왕초보...
kmong.com

포토샵 레벨기능으로 밝기조절방법


상단 image (이미지) - Adjustments (조정) - Levels (레벨)
레벨의 단축키 - 윈도우 : Ctrl + L / 맥 :Command + L

레벨을 조절할 수 있는 창이 보입니다.
화살표가 처음, 중간, 끝 이렇게 3개가 있습니다.
여기서 마지막에 있는 화살표를 왼쪽으로 움직이면 이미지가 밝아지게 됩니다.

포토샵 명도, 대비 밝기조절방법
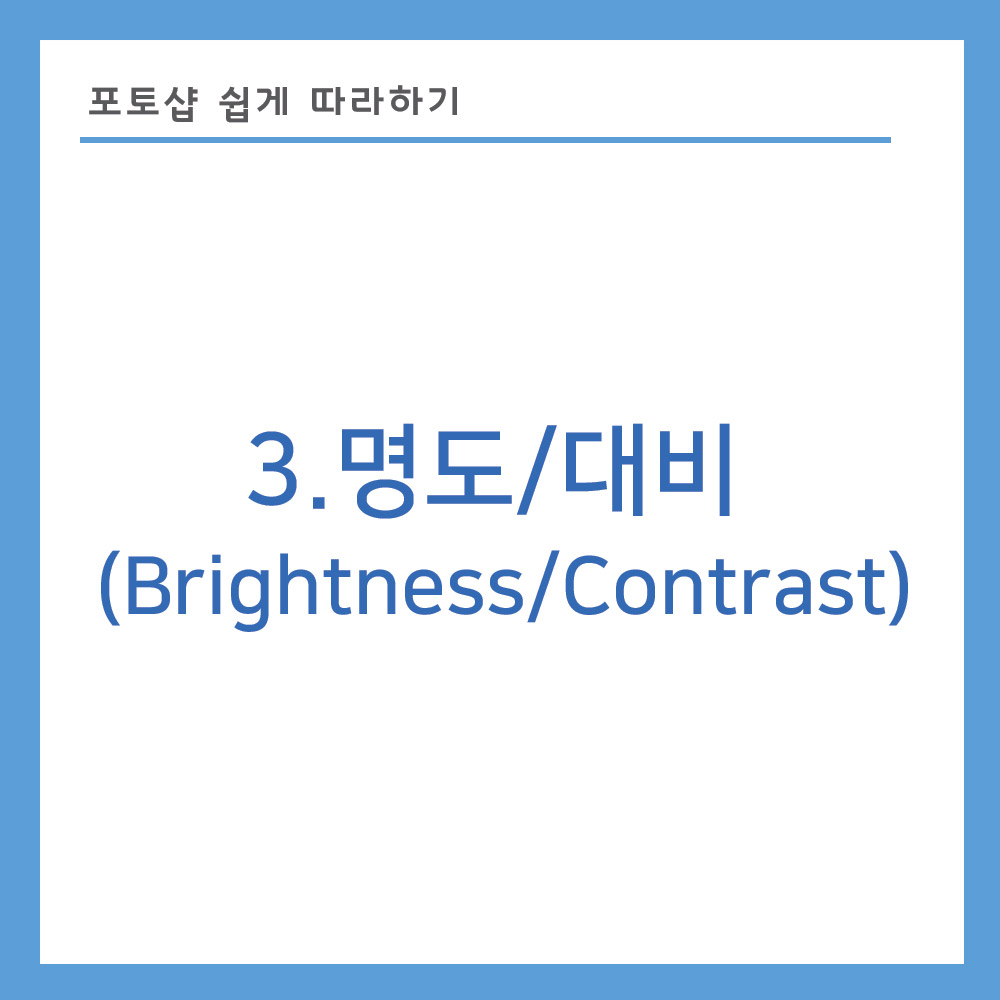

상단 image (이미지) - Adjustments (조정) - Brightness/Contrast (명도/대비)

명도, 대비를 조절할 수 있는 창이 보입니다.
첫 번째는 명도, 두번째는 대비를 조절할 수 있습니다.
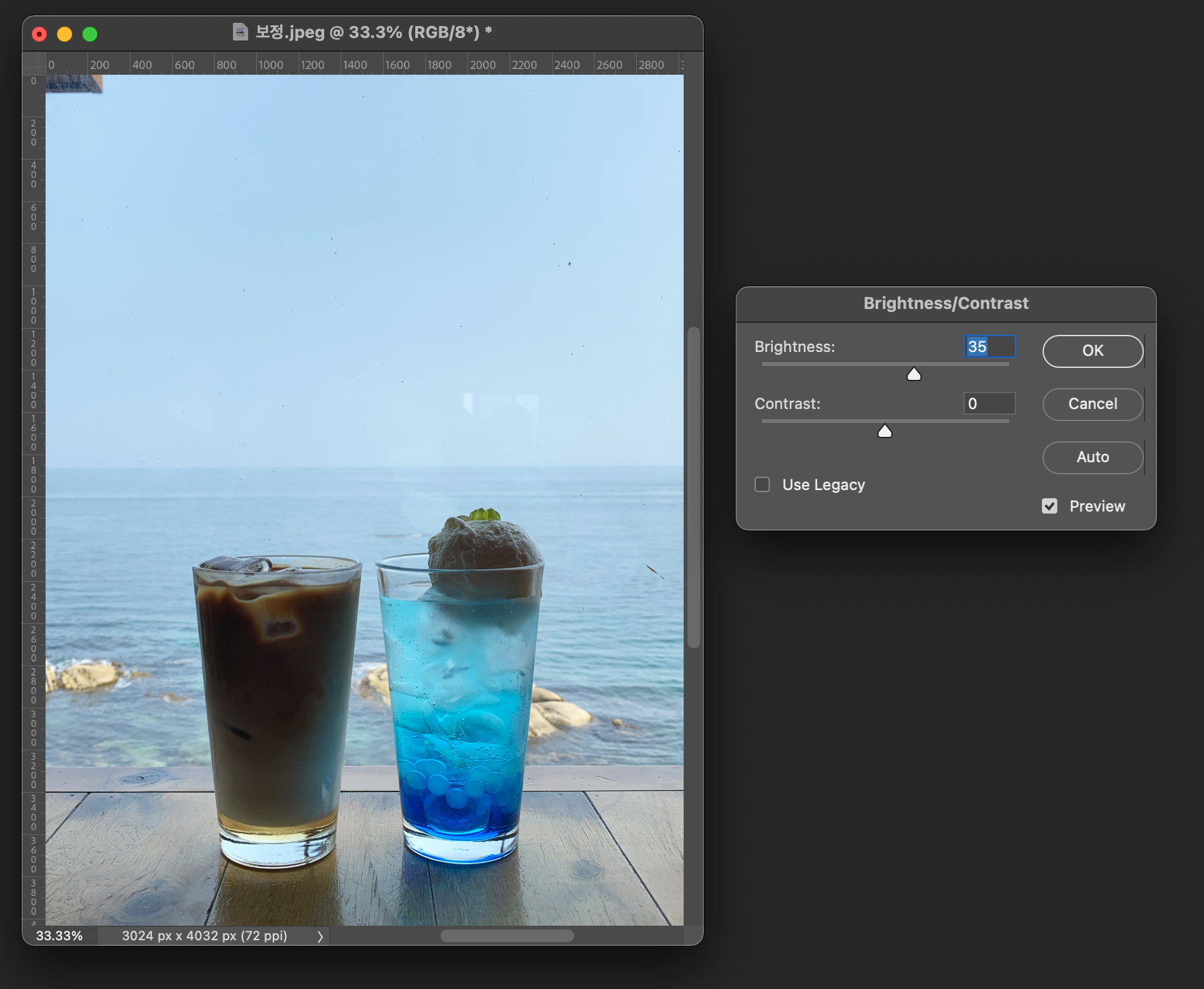
첫번째 명도에 있는 화살표를 조절하거나,
숫자칸에 숫자를 입력해서 밝기를 조절해주시면 됩니다.
숫자가 높을수록 밝아지고, 낮을수록 어두워집니다.
3가지 방법이 있지만 기능을 사용하시면서 본인한테 익숙하고 괜찮은 기능을 계속 찾으시는 게 중요합니다!
그리고 포토샵 능력을 향상하는 것 중 하나가 바로 이것저것 기능을 다 해보는 게 중요하다고 생각합니다 :)
포토샵에서 사진을 밝게 조절하는 방법에 대해 알려드렸습니다.
다음에는 포토샵 다른 기능에 대해 알려드릴게요.




