안녕하세요 :)
디자인을 전공하지 않아도 요즘은
포토샵을 누구나 어느정도는 다룰 줄 아는 것 같아요.
오늘은 정말 기초 중에 기초인 사진 기울이기, 자르기
그리고 사진 회전시키는 방법에 대해 알려드릴께요!
가장 쉬운방법으로 알려드릴테니깐 천천히 보시면서 따라하시면 됩니다!
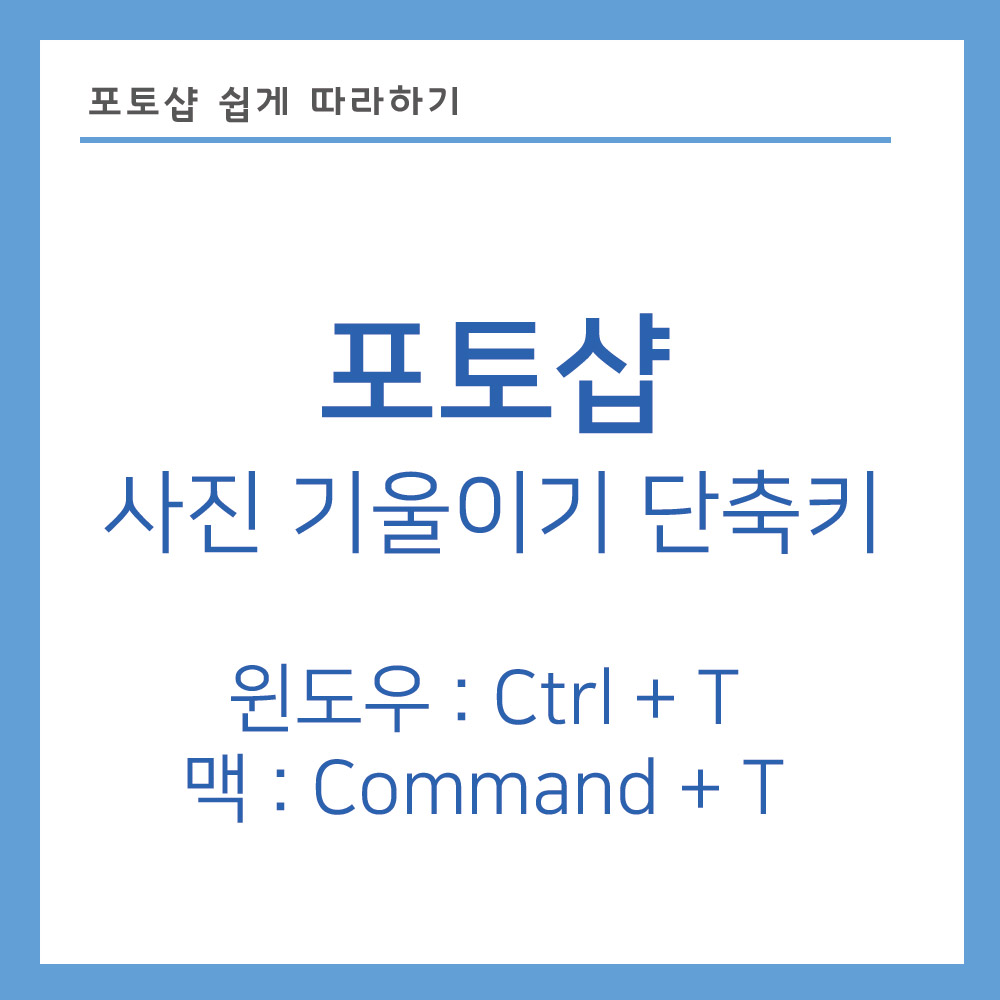
포토샵으로 사진 기울이기 방법
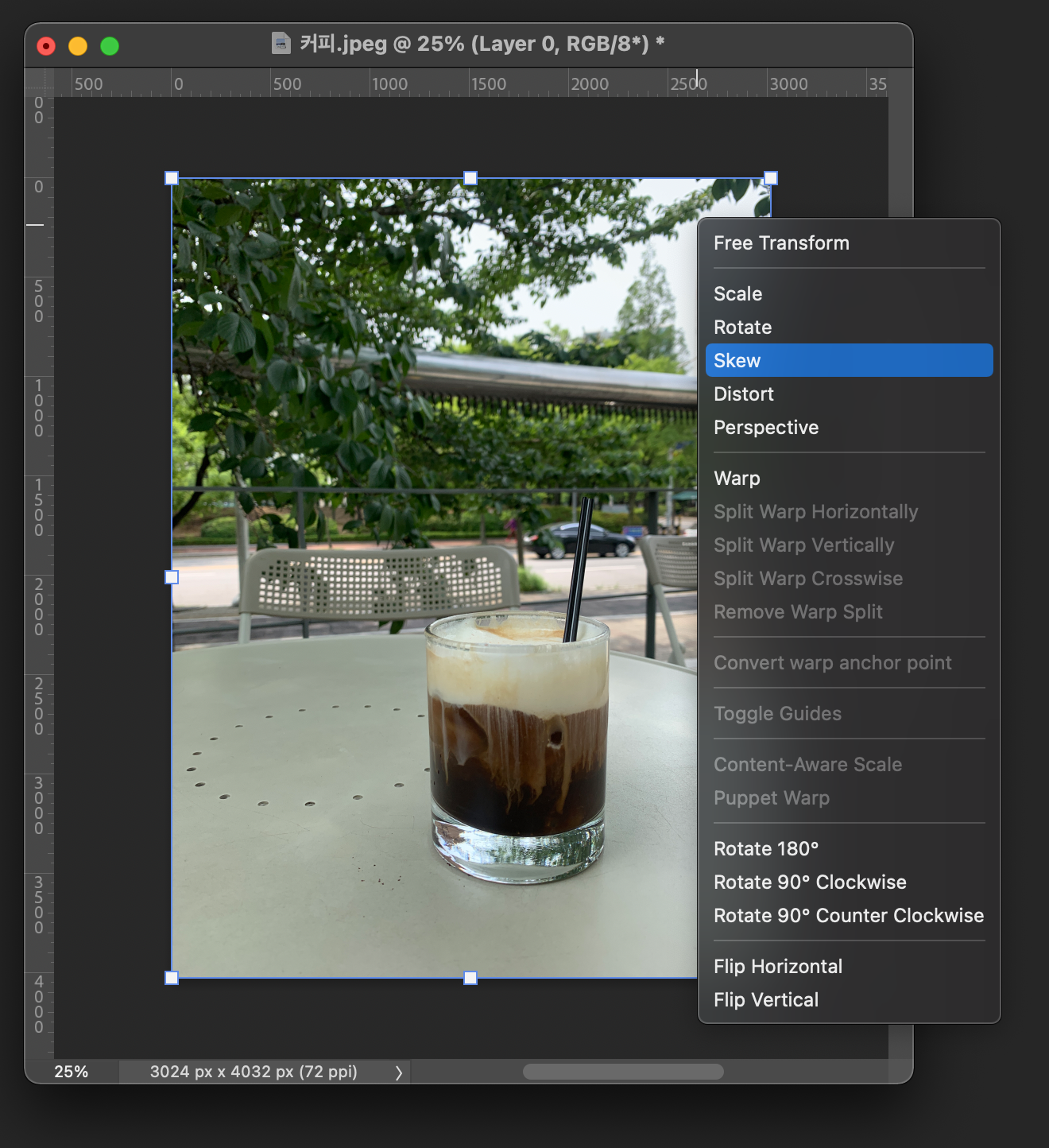
우선 작업을 하고 싶은 사진을 포토샵에 불러옵니다.
이 상태에서 윈도우 : Ctrl + T / 맥 :Command + T 를 해주시면
사진 테두리에 네모모양이 생깁니다.
우클릭을 하면 사진에 효과를 줄 수있는 기능들이 나옵니다.
이때 기울이기 Skew를 클릭해주시면 됩니다.
기울이기 뿐만 아니라 뒤틀기, 원근, 왜곡, 회전, 자유 변형 등
다양한 기능들이 있어요!
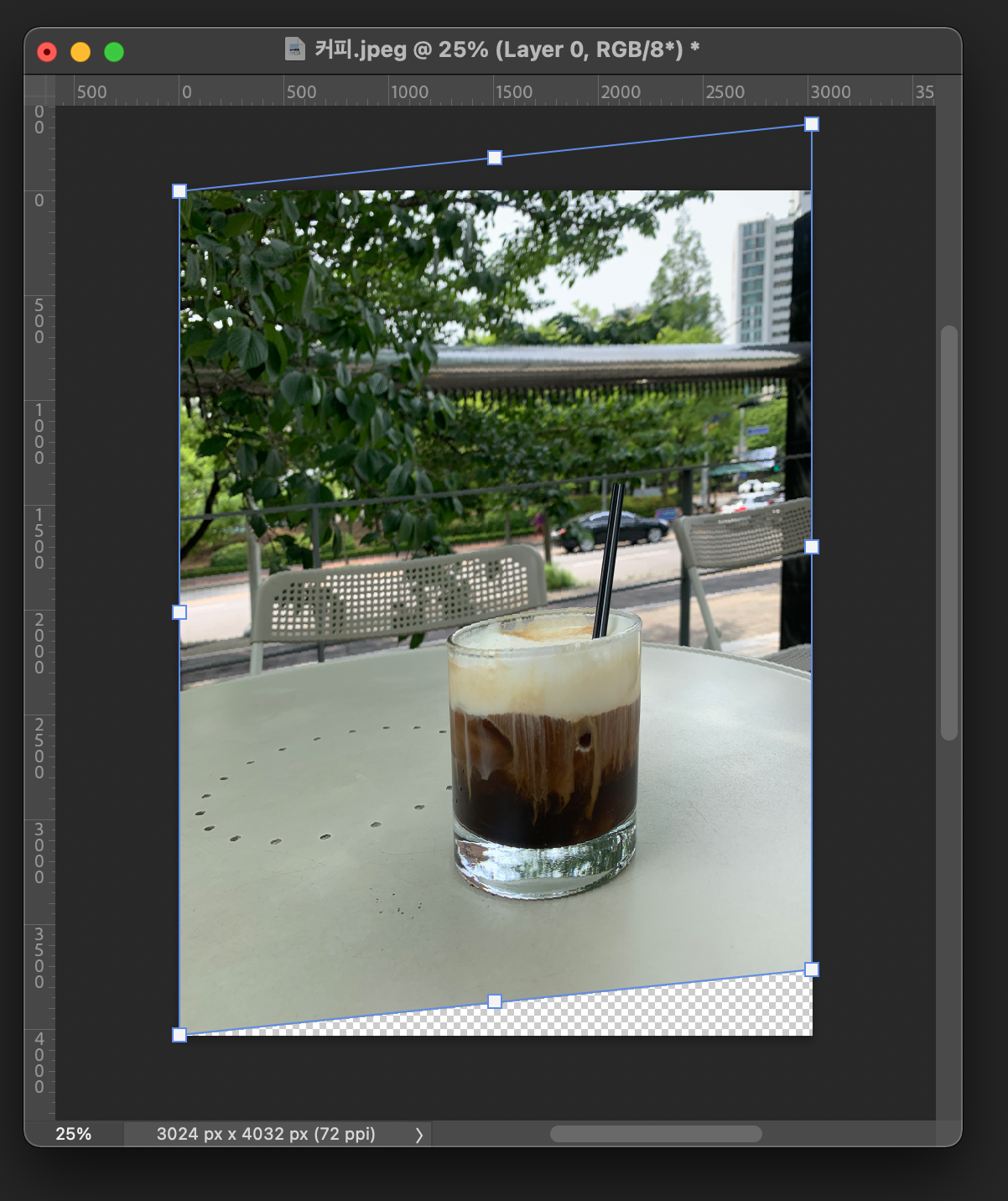
기울이기를 선택 후 마우스를 테두리에 가깝게두면
위아래 화살표 방향이 나옵니다.
이 상태에서 양옆에서는 위아래로 움직이고,
상단, 하단에서는 좌우로 움직이면서 사진을 기울이면 됩니다!
그러면 위에 사진처럼 기울일수 있어요!
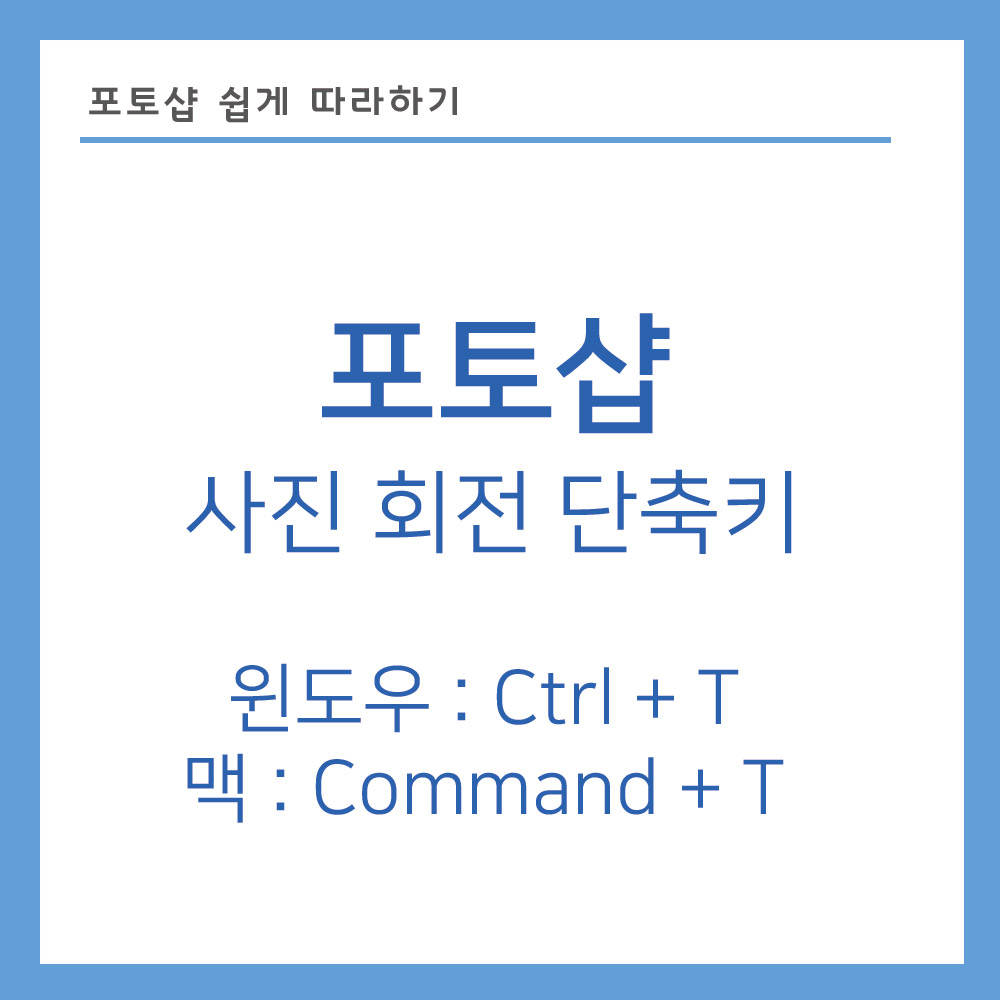
포토샵으로 사진 회전 방법
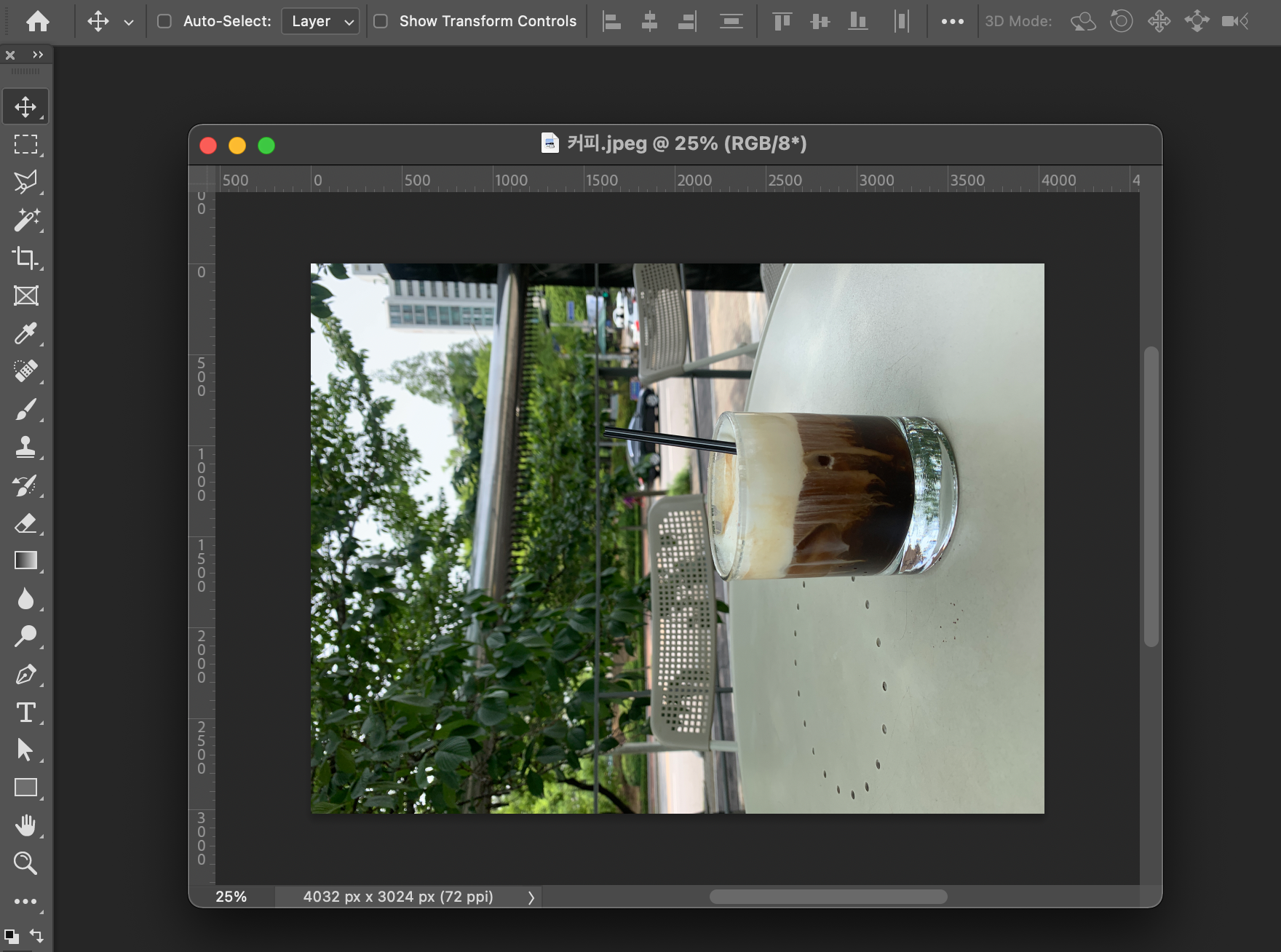
가끔 사진을 불러오면 이렇게 정면샷이 아닌 옆으로 올 때가 있어요.
작업하기 좋게 원래 정면방향으로
수정하는 방법에대해 알려드릴께요.
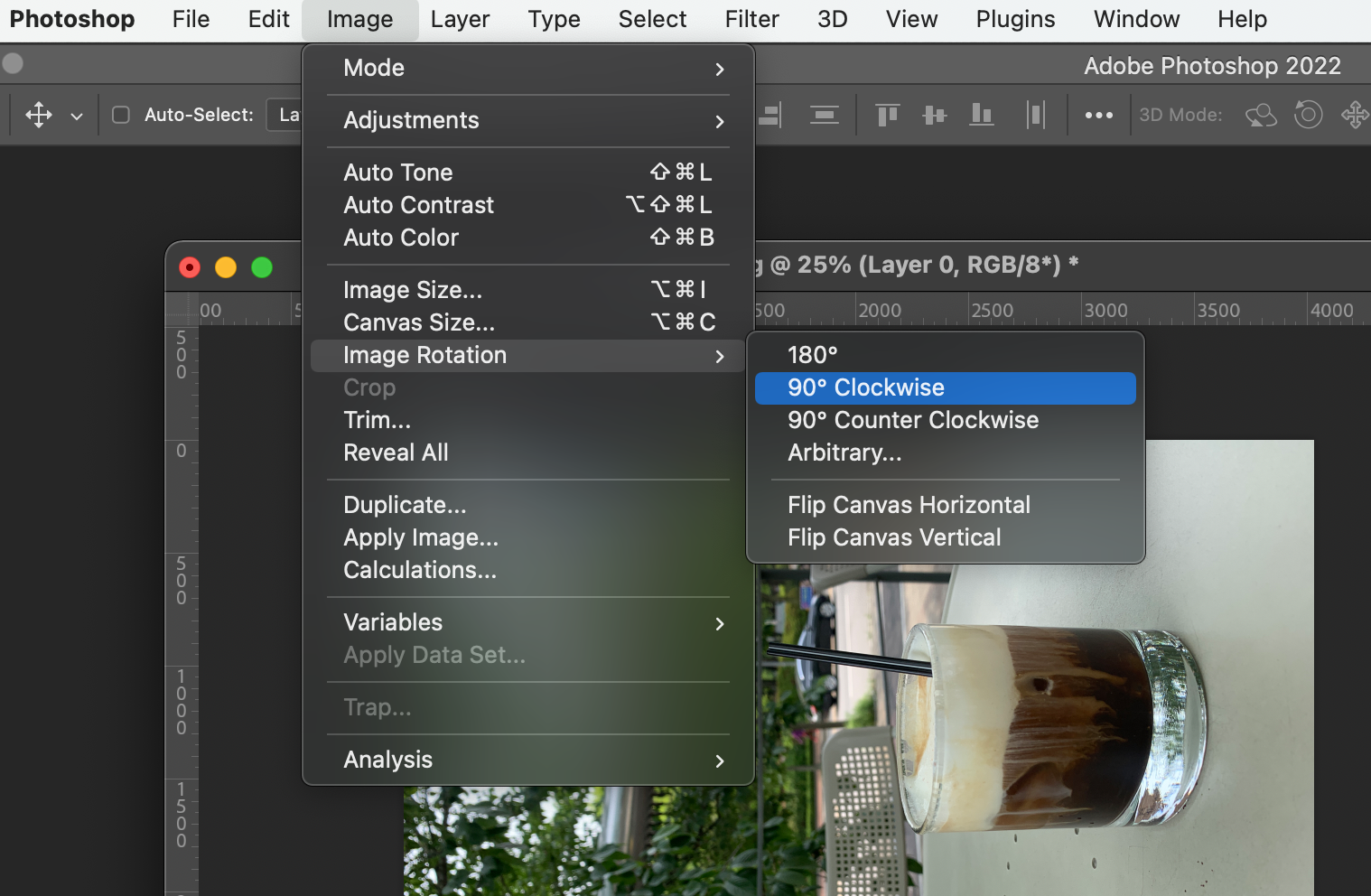
수정하는 방법으로는 2가지 방법이 있어요!
첫번째 방법!
원하는 이미지를 불러온 상태에서
image - image rotation - 원하는 회전방향 클릭
180도 회전 / 90도 시계방향 / 90도 반시계방향 / 가로뒤집기 /세로뒤집기
회전방향이 다양하게 있어요.
여기서 본인이 원하는 방향을 선택해주시면 됩니다!
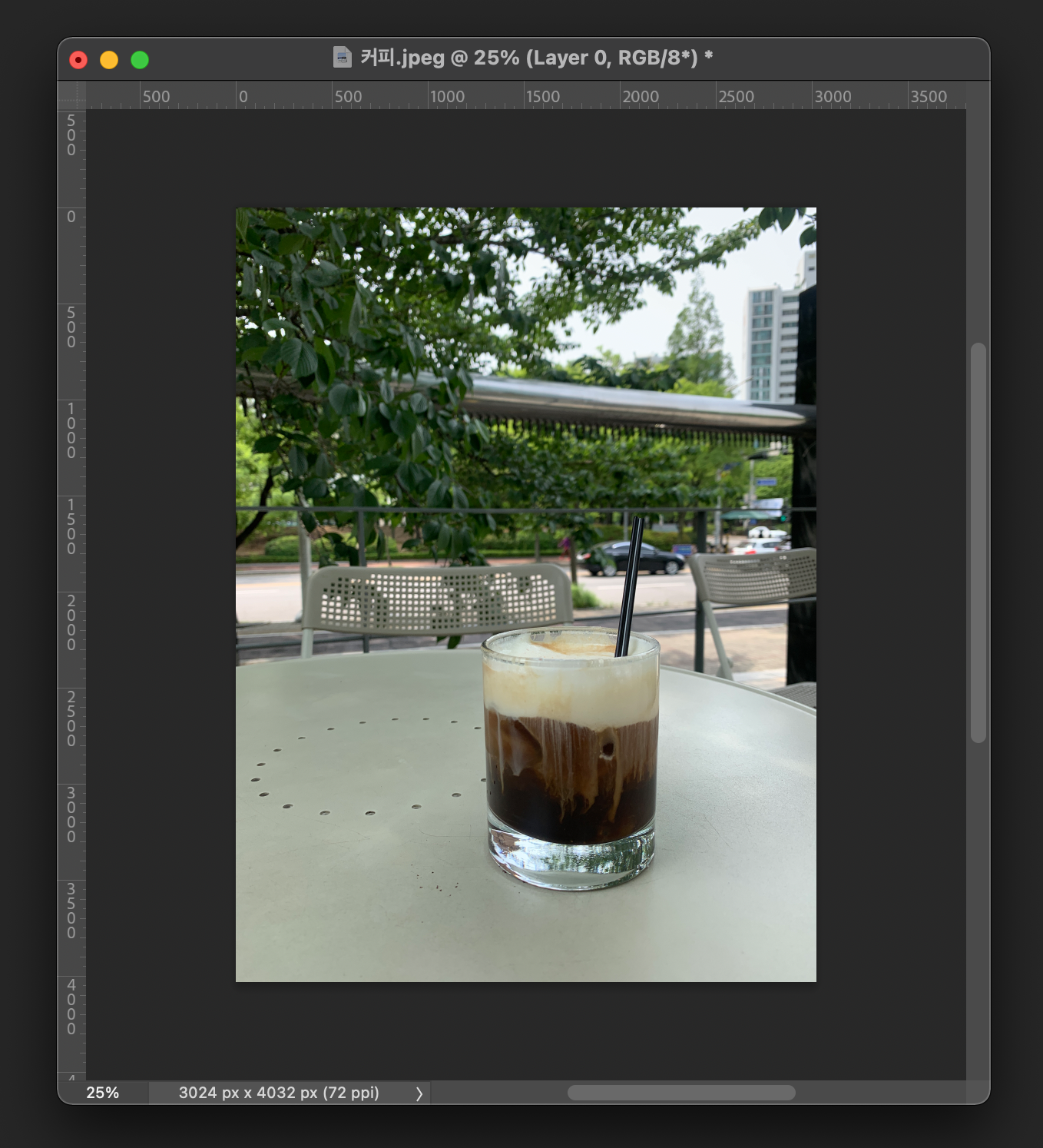
위 방법처럼 하게되면 원래 정면샷으로 사진을 돌릴 수 있답니다 :)
알고보면 정말 간단한 방법이에요.
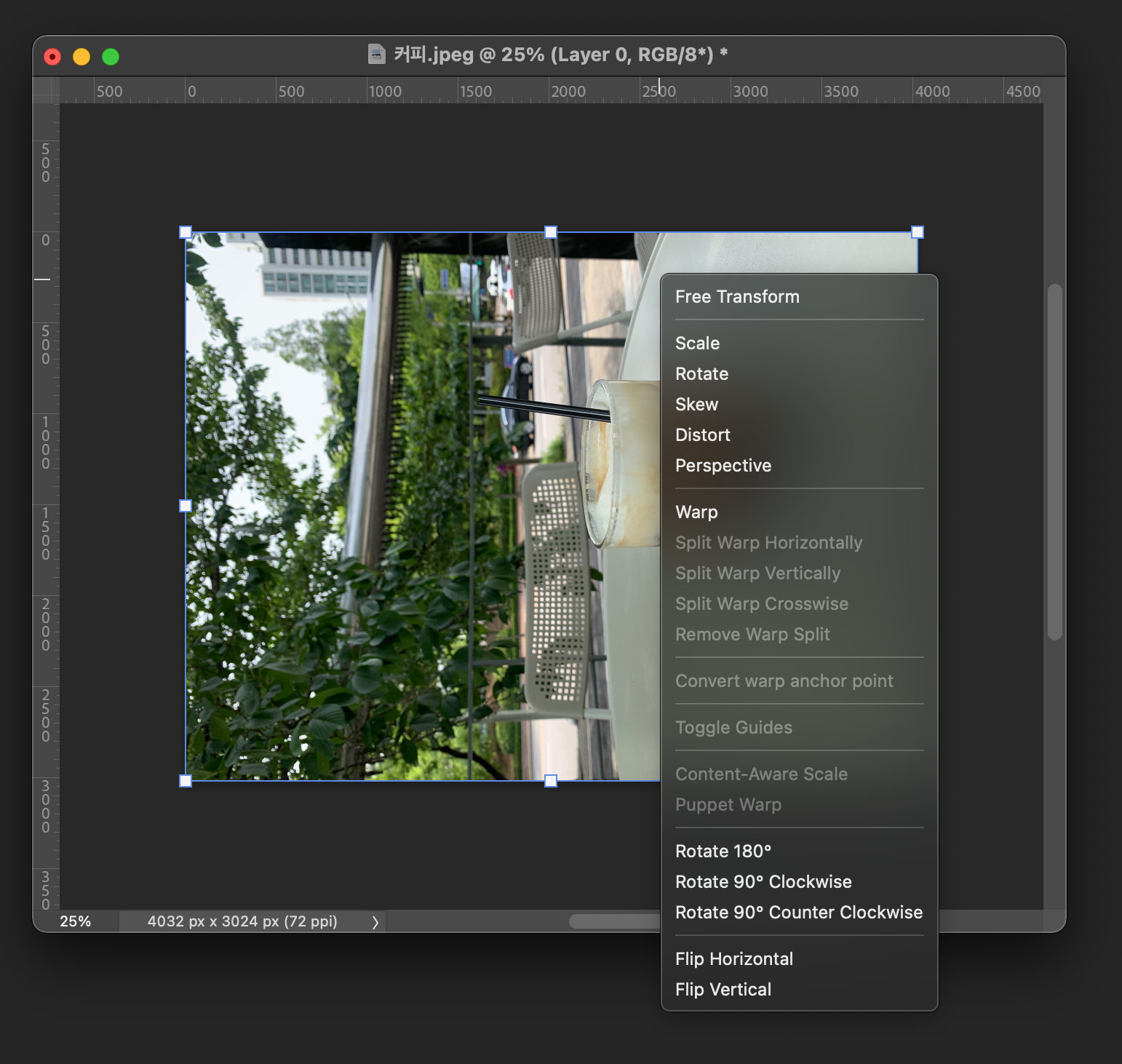
사진 회전하는 두번째 방법!
윈도우 : Ctrl + T / 맥 : Command + T
우클릭 후 하단에 있는
180도 회전 / 90도 시계방향 / 90도 반시계방향 / 가로뒤집기 /세로뒤집기
원하는 방향을 선택하시면 됩니다!
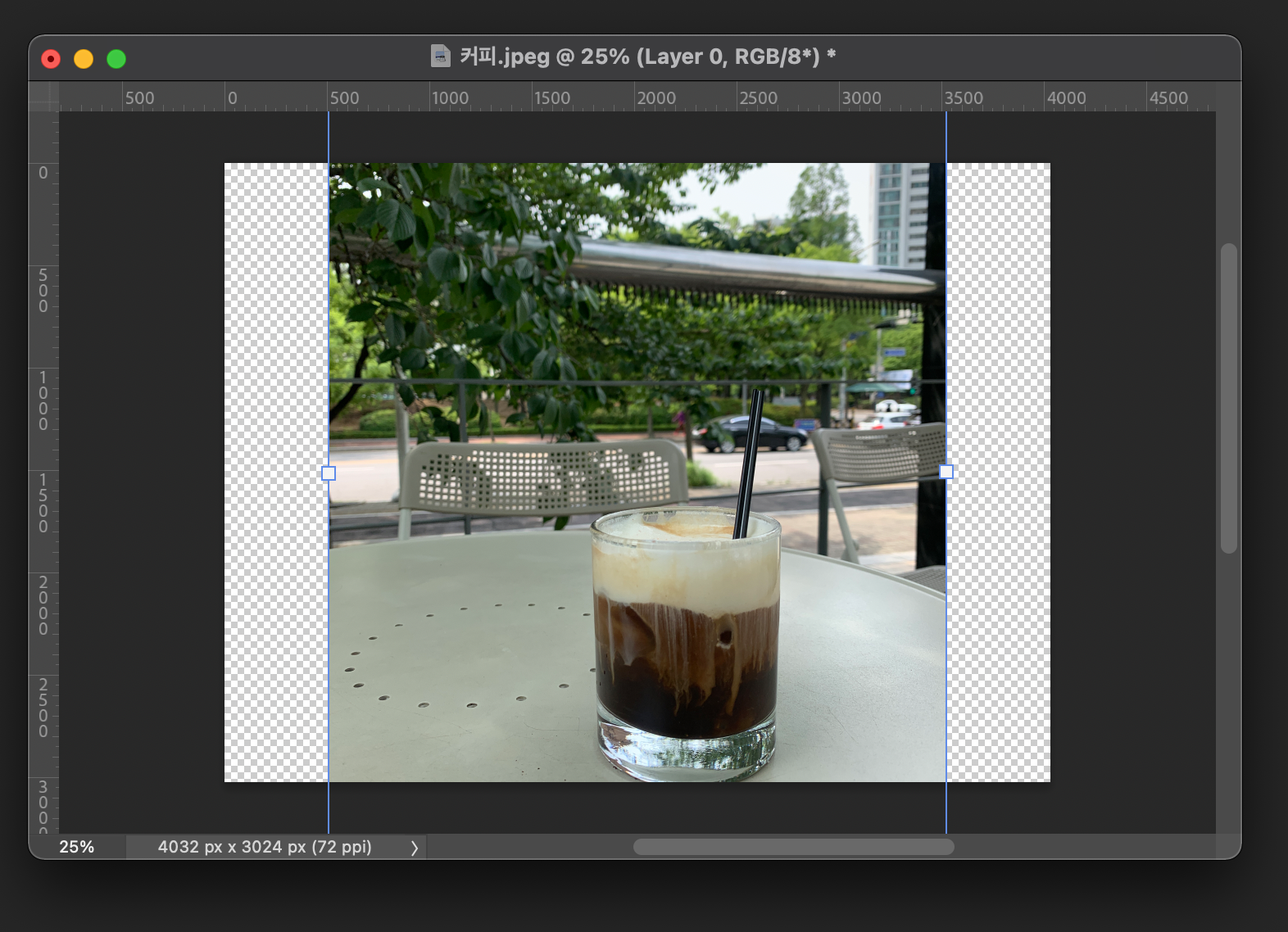
이렇게하면 사진이 정면샷으로 수정할 수 있어요.
그런데 아까와 달리 사진만 정면샷이 되고,
위, 아래 사진이 가려진게 됩니다.
그 이유는 컨트롤 + T 를 해서 회전을 하게되면
원래 상태 크기에서 사진만 회전하기때문에
위에처럼 사진일부가 가려져서 보여지는 겁니다.
사진 일부가 잘린게 아니에요!
사진을 크기를 줄이면 가려진 사진들이 보여집니다!
이럴경우 다른 레이어에 사진을 옮겨서 작업하시면
사진 원래 크기 그대로 보여지니깐 걱정 안하셔도 됩니다 :)




