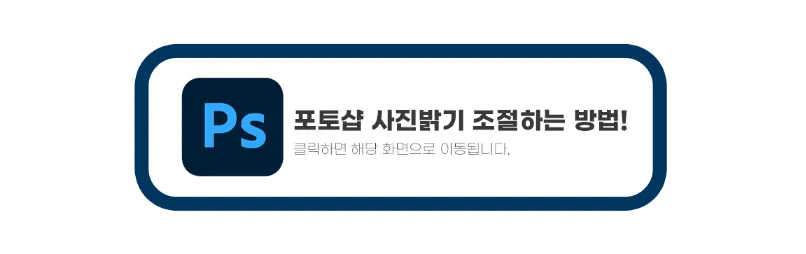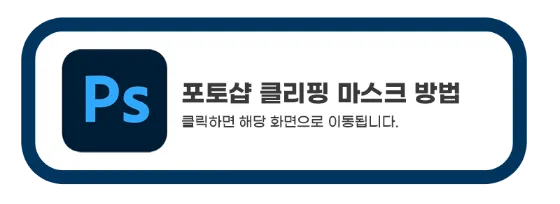안녕하세요.
사진을 찍고 나면 색감, 밝기 등 보정을 많이 하는데요.
그중에서 흑백으로 보정하면 더 멋있는 사진이 있을 때가 있습니다.
오늘은 포토샵으로 흑백 사진으로 만드는 방법에 대해 알려드리려고 합니다.
포토샵으로 흑백 사진으로 만드는 방법은 몇가지가 있습니다.
간단하게 전환할 수 있는 두 가지 방법을 알려드리겠습니다.
흑백 전환하는 방법 어렵지 않고, 간단하기 하기때문에 끝까지 따라 해주세요.
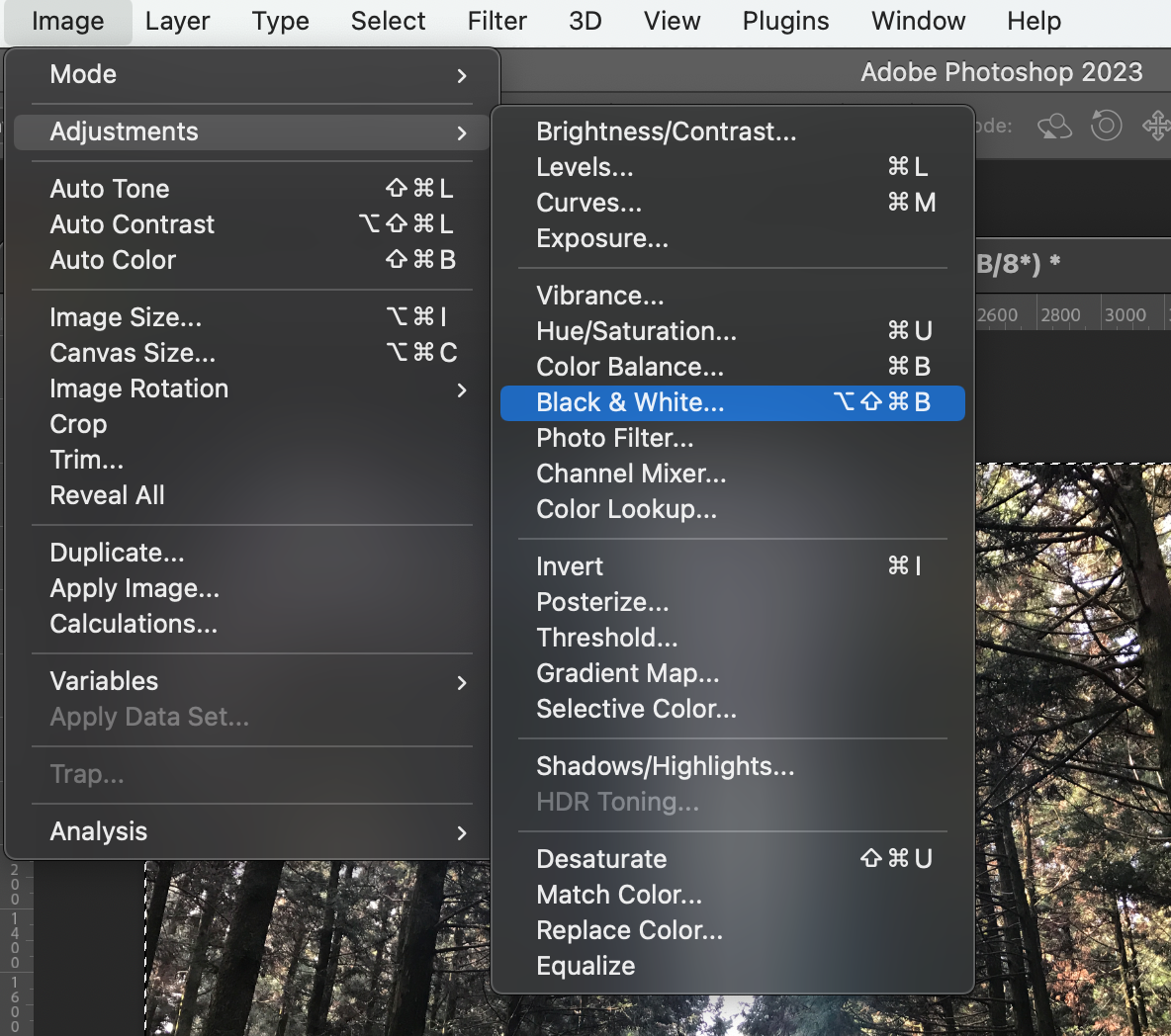
포토샵 흑백 전환 사진 만들기
사진을 흑백으로 전환하기 위해서는 채도를 낮게 조절해줘야 합니다.
채도를 낮게 조절할수록 사진에서 색감이 없어지게 됩니다.
첫 번째 방법으로 흑백 전환 사진 만들기
포토샵 실행 후 흑백으로 전환하고 싶은 사진을 불러옵니다.
불러온 사진을 복사해 줍니다.
Ctrl+J를 단축키를 누르면 포토샵 제일 위에 있는 레이어가 복사됩니다.
사진 전체를 흑백으로 전환하고 싶은 경우에는
Ctrl+A를 눌러 전체선택을 해주시면 됩니다.
또는 사진 일부분만 흑백 전환하고 싶은 경우에는
사진에서 원하는 부분만 영역 선택을 해주시면 됩니다.
상단바 - 이미지 Image- 조정 Adjustments - 흑백 Black & White
흑백전환 단축키 Alt+Shift+Ctrl+B 를 눌러주시면 됩니다.
단축키를 알고 익숙해지셔야 합니다.
그래야 포토샵 작업속도가 빨라지기 때문입니다.
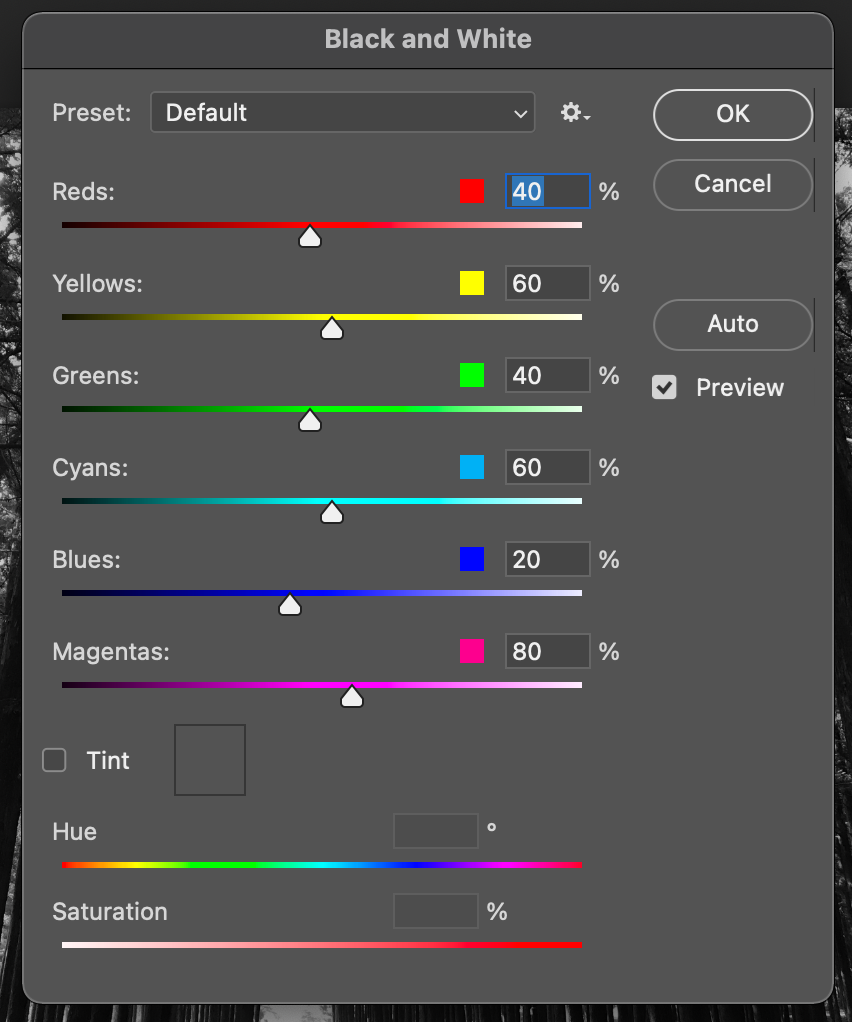
이렇게 하면 블랙&화이트 팝업 창이 나타나게 됩니다.
팝업 창에는 여러 가지 색상 조절할 수 있는 바가 나타나지만
아무것도 건들지 않고, OK 확인 버튼을 눌러주시면 됩니다.
불러온 이미지를 자동으로 흑백 전환할 수 있게 조절된 상태로 팝업 창이 뜨기 때문에
아무것도 건들지 않고 확인 버튼만 눌러주시면 됩니다.
두 번째 방법으로 흑백 전환 사진 만들기
흑백으로 전환하고 싶은 사진을 불러옵니다.
첫 번째 방법과 동일하게 흑백전환하고 싶은 부분을 선택해주시면 됩니다.

상단바 - 이미지 Image - 조정 Adjustments - 색조/채도 Huse/ Saturation
색조/채도 단축키 Ctrl + U입니다.
이렇게 클릭을 해주시면 색조/채도 팝업창이 나타납니다.
색조/채도 팝업창에서는 채도를 낮춰주시는 작업을 해줘야 합니다.
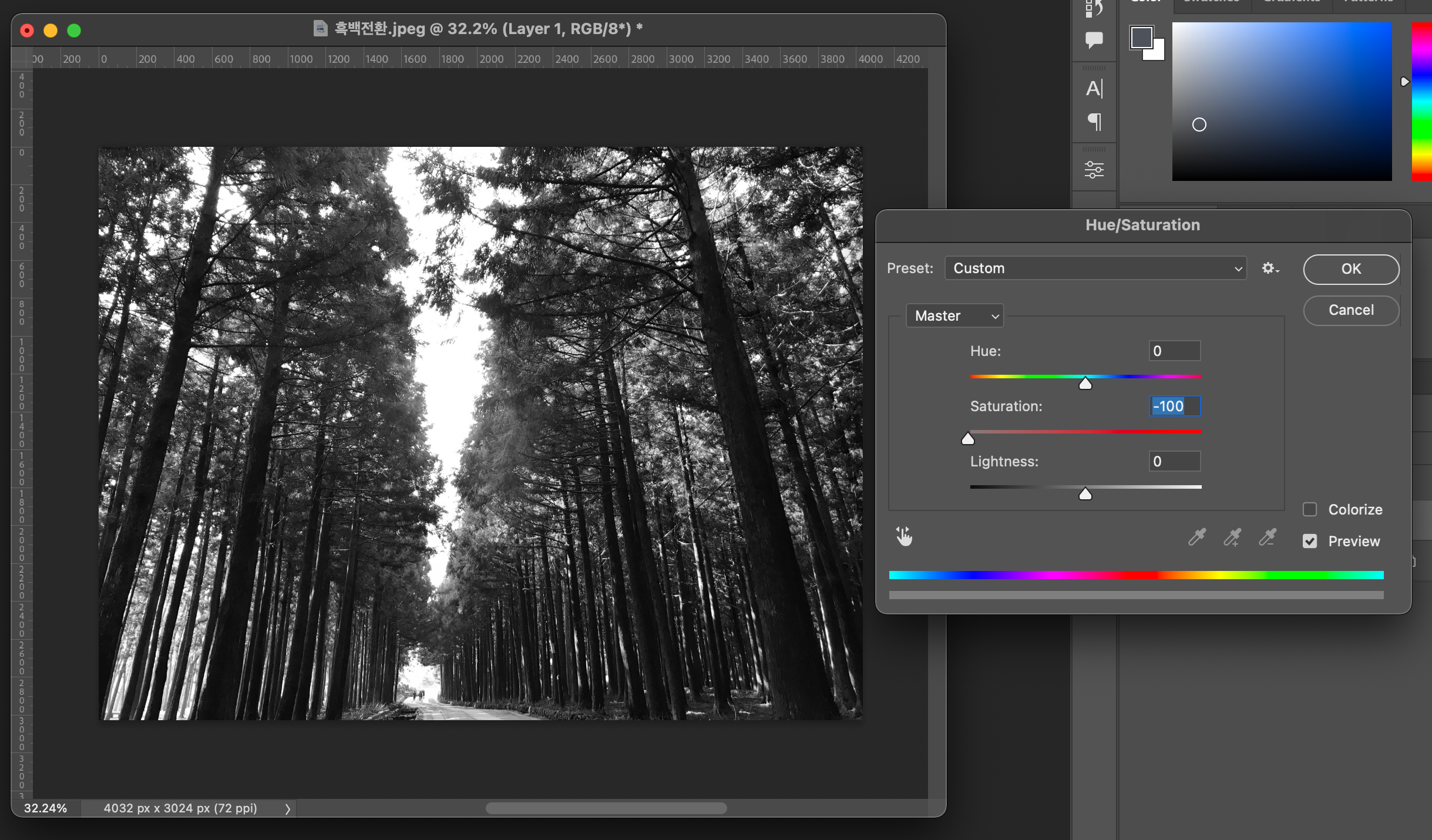
이 팝업창에서 가운데 있는채도 조절 바를 오른쪽으로 옮길수록 사진의 색감이 쨍하게 나타납니다.
반대로 채도 조절 바를 왼쪽으로 옮길수록 사진의 색감이 사라지게 되면서 흑백으로 됩니다.
채도 ↑ - 색상 진해짐 / 채도 ↓ - 색상 연해짐
흑백으로 만들기 위해서는 채도 조절바를 왼쪽으로 옮긴 후 확인 버튼을 눌러주시면 됩니다.

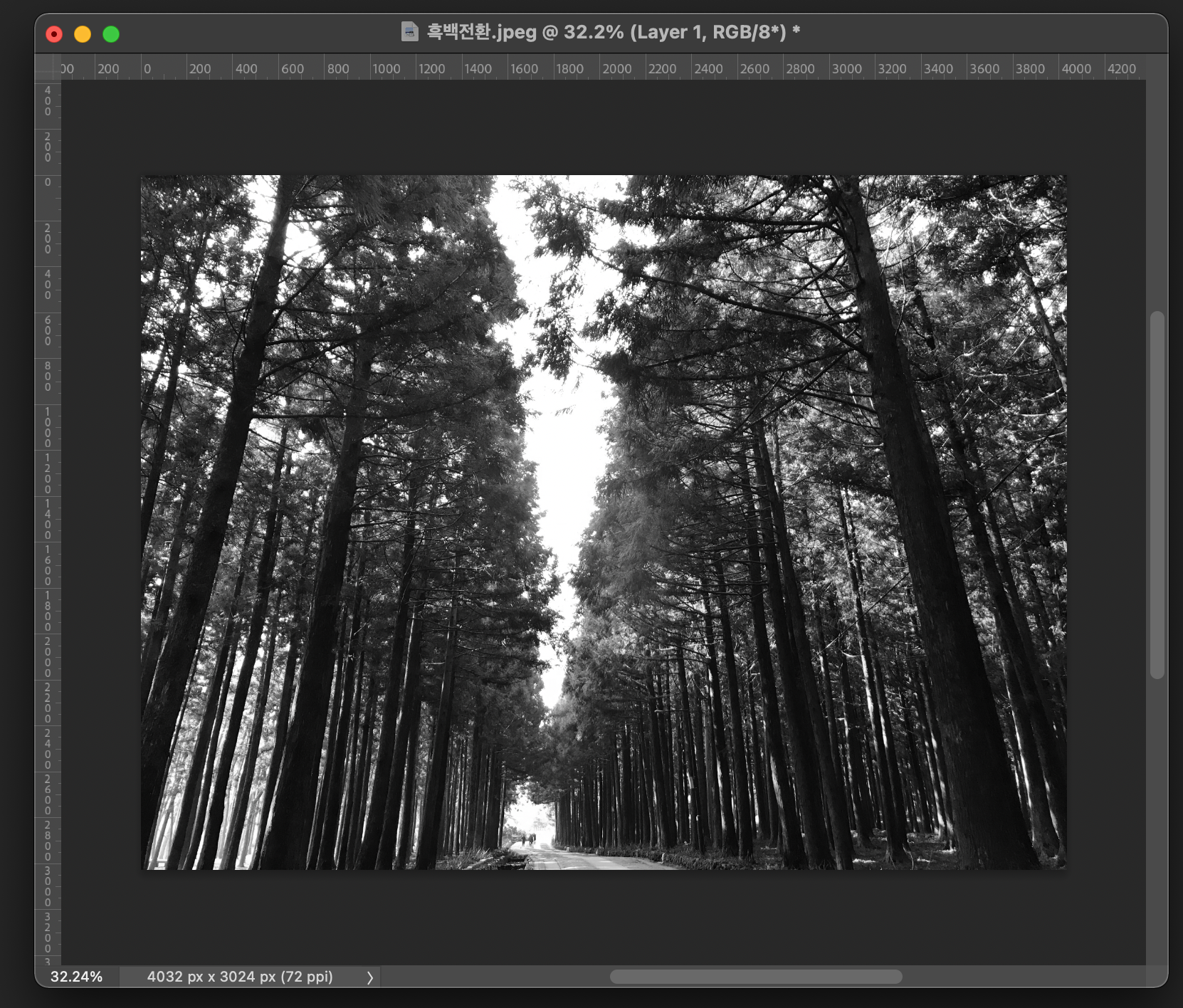
이렇게 하면 흑백으로 사진을 만들 수 있습니다.
포토샵을 이용해 사진 흑백 전환할 수 있는 방법은 이외에도 몇 가지 방법이 있습니다.
제가 위에 알려드린 두 가지 방법으로도 충분히 사진 흑백 전환으로 만들 수 있습니다.