안녕하세요.
예쁜 풍경을 사진을 찍었는데 전봇대 사진이 있는 경우
핫플레이스를 가서 사진을 찍었는데 옆 사람이 너무 가까이에 나오는 경우가 있습니다.
이럴 때 포토샵 다양한 기능을 이용해서 지울 수 있습니다.
오늘은 내용인식 채우기 기능을 이용해서 사진에서
사람 또는 물체를 간단하게 지울 수 있는 포토샵 기능을 알려드리겠습니다.
포토샵 사람 물체 지우기 내용인식 채우기 방법
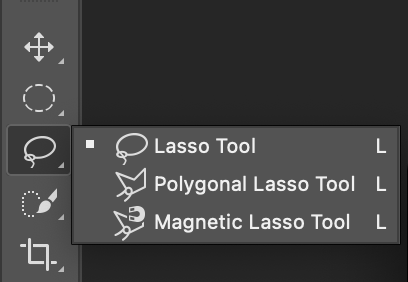
작업하고 싶은 사진을 포토샵으로 불러옵니다.
단축키 윈도 Ctrl + O / 맥 Command + O
불러온 이미지에서 없애고 싶은 곳을 Lasso Tool 툴 (올가미 툴)을
이용해서 영역을 선택해주시면 됩니다.
올가미 툴만 사용해야 하는 건 아닙니다.
지우고 싶은 물체가 네모 반듯하거나, 원형이라면
올가미 툴 위에 있는 Rectangular Marquee Tool 또는 Elliptical Marquee Tool
이 툴을 이용해서 영역을 선택해주셔야 됩니다.
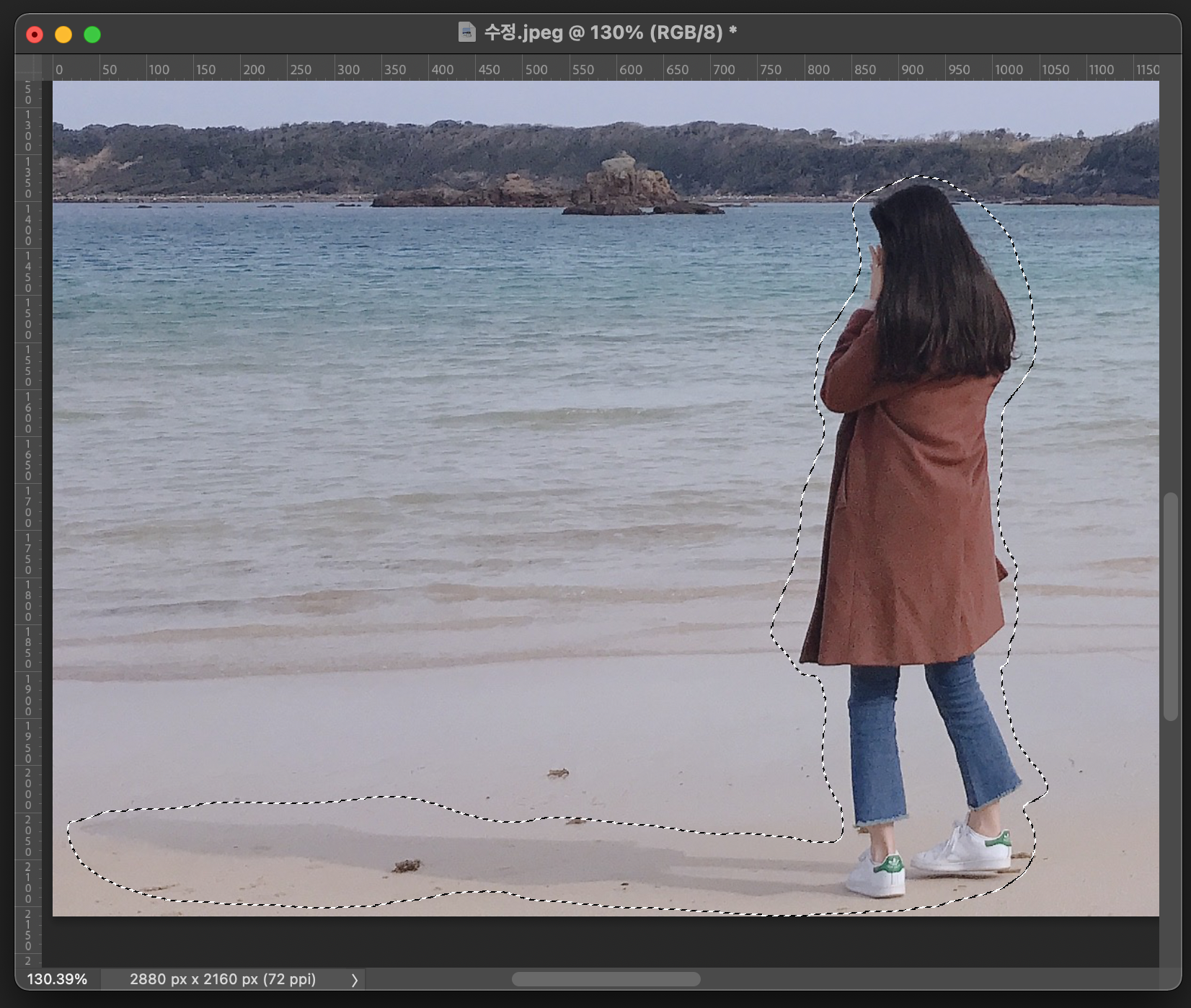
이 사진은 제가 일본 여행을 갔을 때 바닷가 배경으로 찍은 사진입니다.
여기서 저를 지워보도록 하겠습니다.
Lasso Tool 툴 (올가미 툴)을 이용해서 사진에서 지우고 싶은 영역을 선택해 줍니다.
이 사진에서 사람만 지우고 이상하니깐 그림자까지 선택을 해줬습니다.

지우고 싶은 영역 선택이 완료하면 선택한 영역이 점선으로 나타납니다.
상단바 - 편집 Edit - 내용인식 채우기 Content - Aware -Fill
눌러주시면 됩니다.
📌알고있으면 좋은 포토샵 정보
내용인식 채우기?
사진에서 지우고 싶은 영역을 설정하면 영역 근처 사진이 인식해서 채워주는 것입니다.
이 기능은 지우고 싶은 영역 근처가 너무 복잡할 경우에는 자연스럽게 지워지지 않습니다.
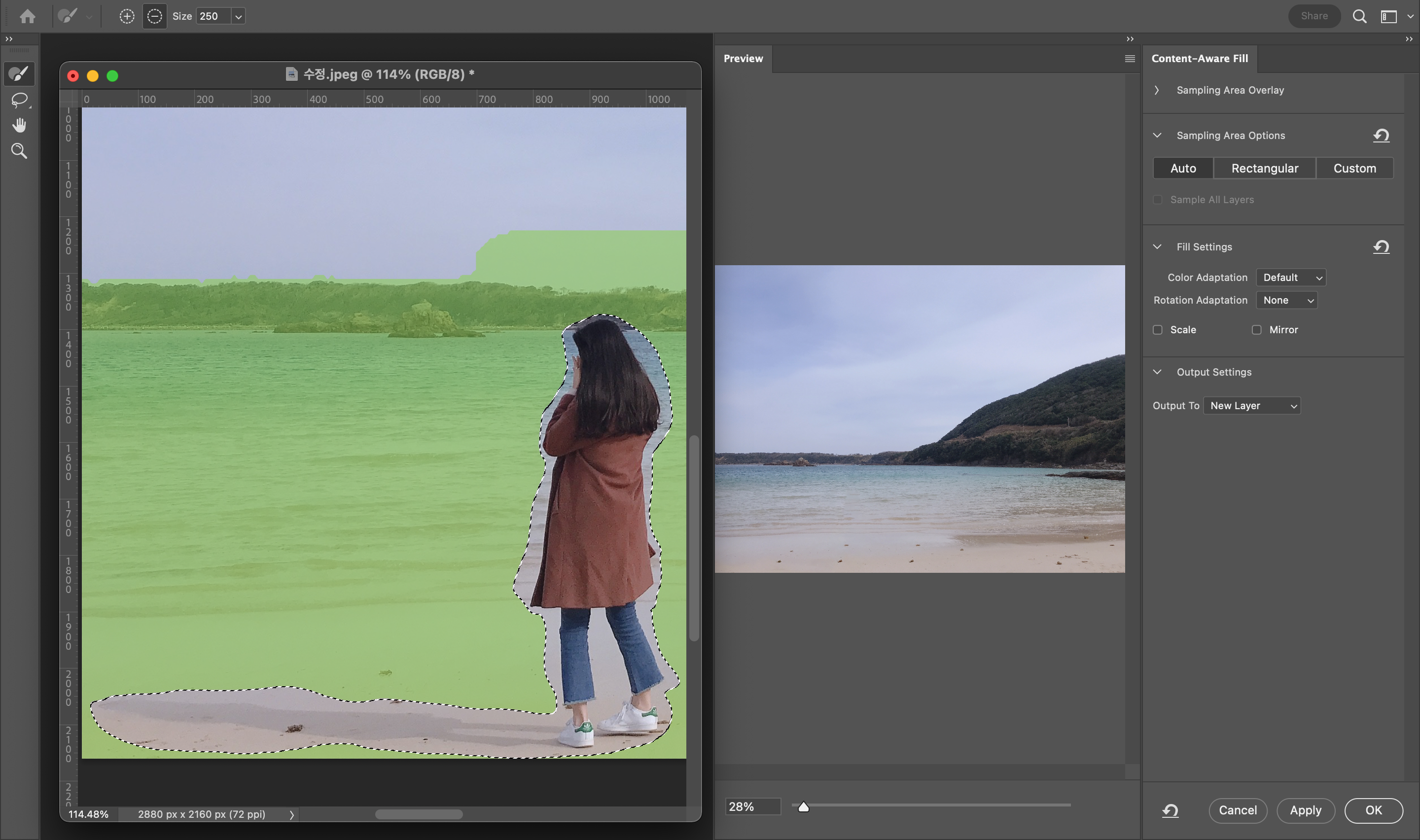
내용인식 채우기 창이 나타납니다.
사진에서 지우고 싶어서 선택했던 영역을 제외하고 나머지 부분은 초록색으로 나타납니다.
그리고 지우고싶어서 선택한 영역을 지우게 되면 어떻게 되는지 미리 볼 수 있습니다.
이 상태에서 오른쪽 하단 OK 버튼을 눌러주시면 완성됩니다.
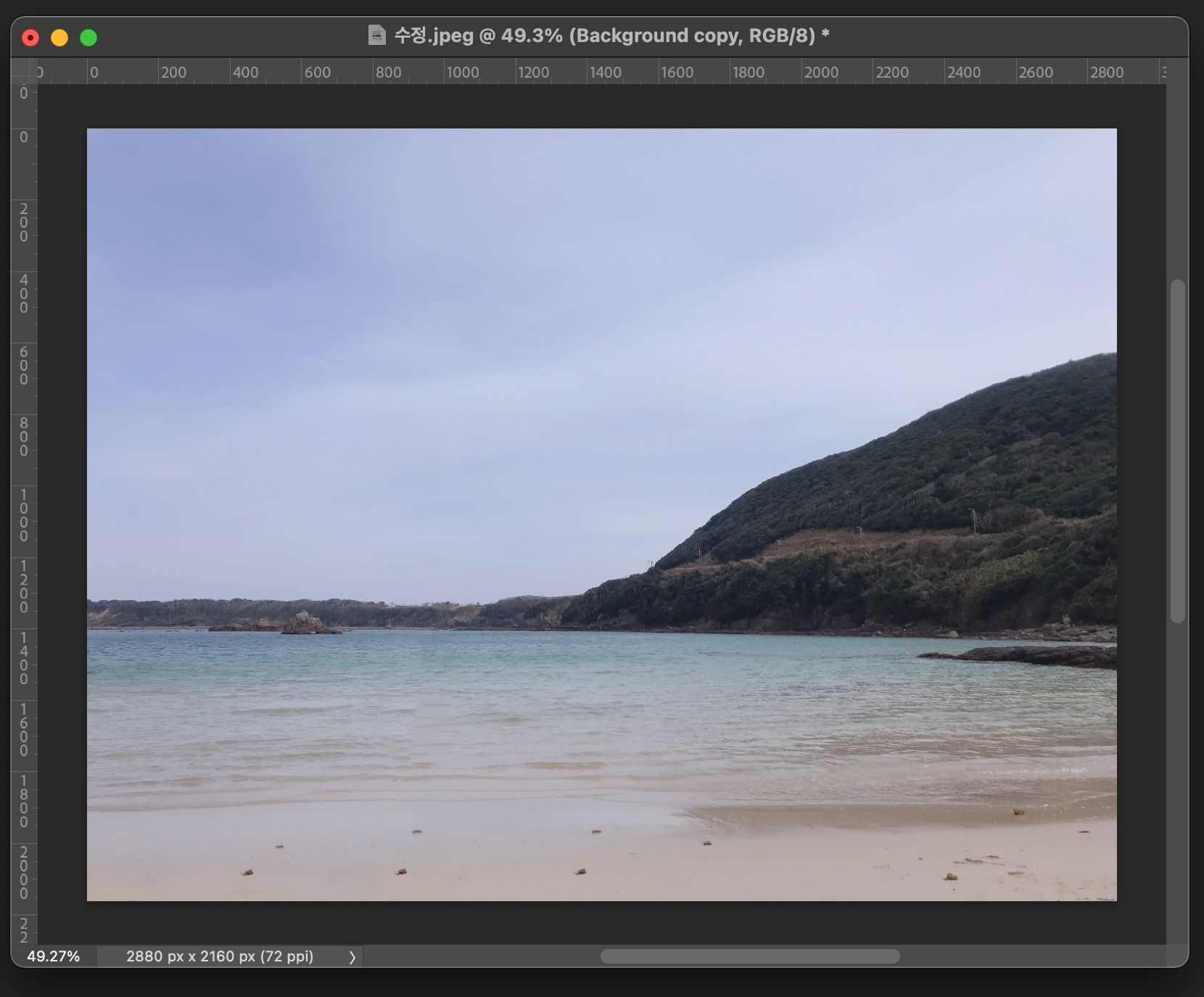
이렇게 OK 버튼을 누르면 아까 선택한 영역이 지워진 사진으로 변경이 됩니다.
완벽하게 지워지지 않았을 경우에는 군데군데 도장툴을 이용해서
주변과 좀 더 자연스럽게 후 작업을 해주시면 됩니다.
사진에서 지우고 싶은 물체, 사람을 지우는 방법 중 하나인 내용인식 채우기를 알려드렸습니다.




