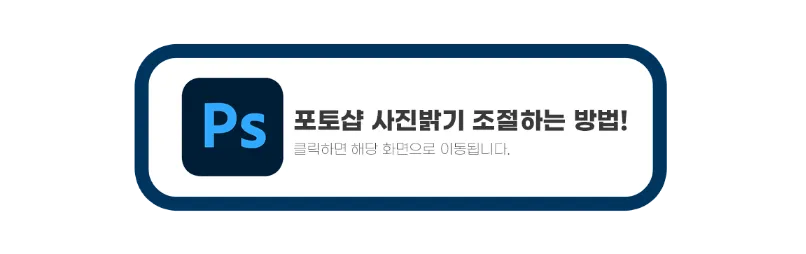안녕하세요.
포토샵으로 누끼를 딴 물체만 덩그러니 두면 어색함이 있습니다.
이럴 때 물체 그림자를 만들면 좀 더 자연스럽게 보입니다.
그림자 말고 다른 방법으로는 반사 효과가 있습니다.
반사효과를 주는 방법에 대해 알려드리겠습니다.
포토샵으로 작업하고 싶은 사진을 가져옵니다.
사진 불러오기 단축키 윈도우 Ctrl + O / 맥 Command + O
또는 포토샵 창 더블클릭해서 가져오실 수 있습니다.
저는 CU편의점에서 구매한 하이볼을 사진으로 작업을 해보겠습니다.
이렇게 가져온 사진에서 반사효과를 적용하고 싶은 물체 누끼를 따줍니다.

포토샵 이미지 반사 거울 효과하는 방법
누끼 작업을 완료한 다음 복사를 해줍니다.
복사 단축키 윈도우 Ctrl + J / 맥 Command + J로 누끼작업한 레이어를 복사해 주세요.
또는 레이어창 하단에 + 아이콘이 있습니다.
레이어를 끌어다가 + 아이콘에 가져가면 레이어 복사가 됩니다.
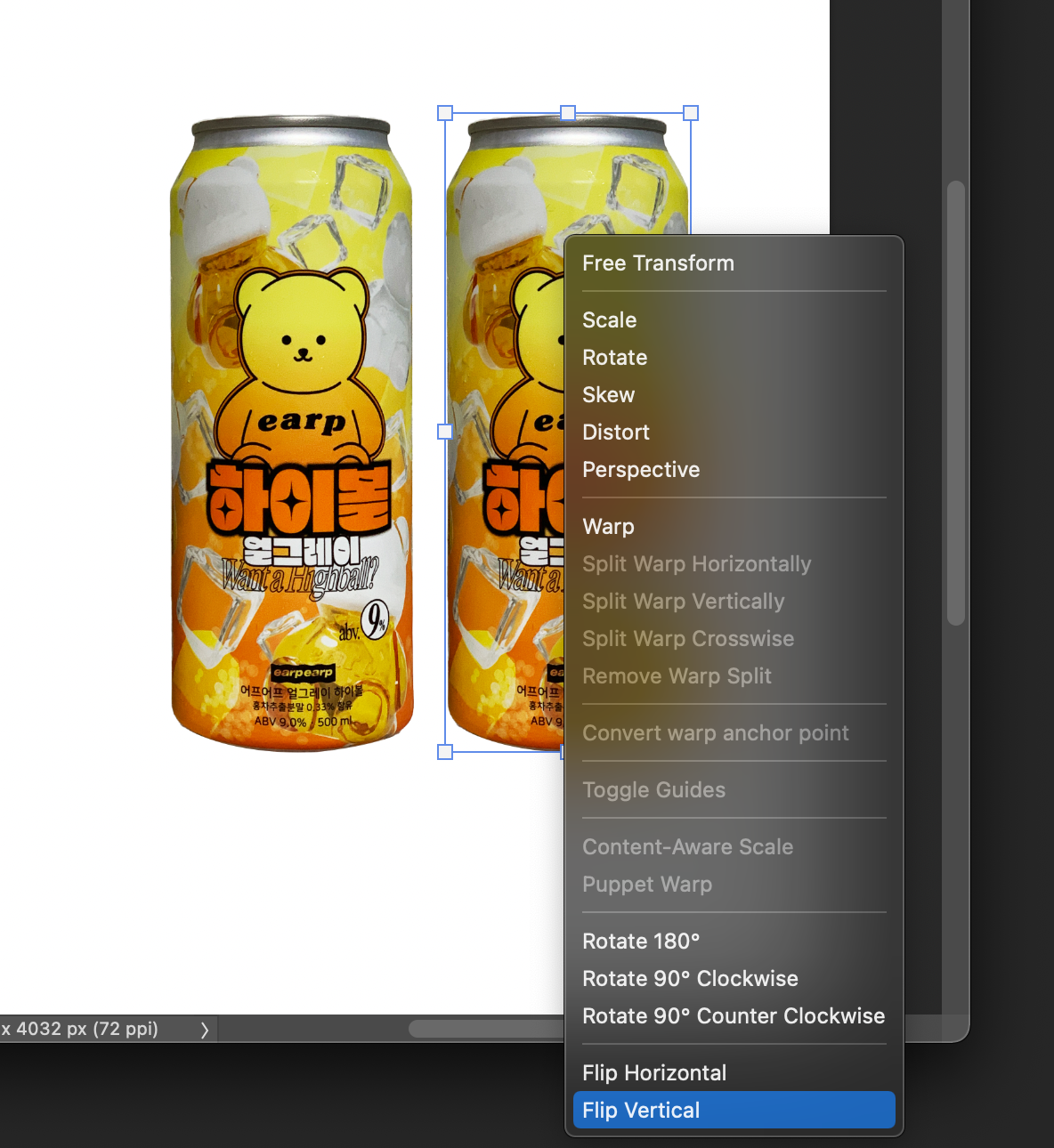

복사한 레이어를 가지고 반사효과를 적용시키도록 하겠습니다.
우선 저는 아래 부분으로 반사효과를 주고 싶으니 복사한 레이어를 세로로 뒤집겠습니다.
복사한 레이어를 선택하고 Ctrl + T를 누르고 마우스 우클릭을 해주세요.
마우스 우클릭을 하면 제일 하단에 Fllip Vertical 세로로 뒤집기를 선택해 주시면
오른쪽 사진처럼 복사 레이어가 세로로 뒤집어지게 됩니다.
반사효과를 줄 부분으로 복사한 레이어를 옮겨줍니다.

반사효과를 줄 레이어에 레이어 마스크를 눌러주세요.
레이어 마스크는 레이어 하단에 직사각형 안에 원형으로 되어있는 아이콘입니다.
레이어 마스크를 선택하면 해당 레이어 옆에 위에 사진처럼 흰색 레이어가 생깁니다.
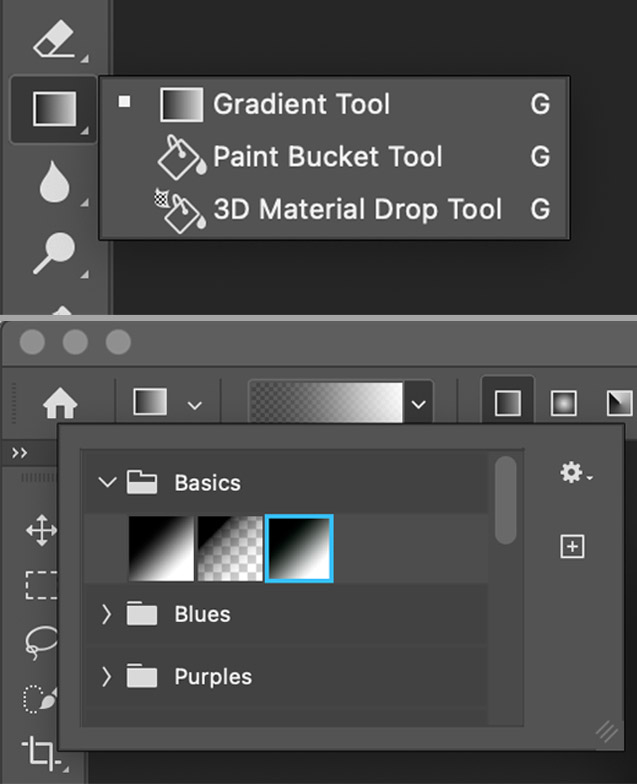
그라디언트 툴을 선택 후 상단 위에 베이직으로 선택해주시면 됩니다.
이렇게 그라디언트 툴 설정이 완료되었으면 마우스로 아래에서 위로 살짝 그어주시면 됩니다.
여러 번 마우스 아래에서 위로 그어주면서 자연스럽게 그라디언트 됐는지 확인하시면 됩니다.

포토샵 이미지 거울 반사효과 완성입니다.
처음에는 어렵게 느껴질 수 있지만 몇 번 하다 보면 익숙해지고 손쉽게 할 수 있습니다.