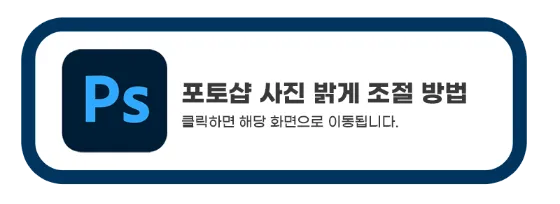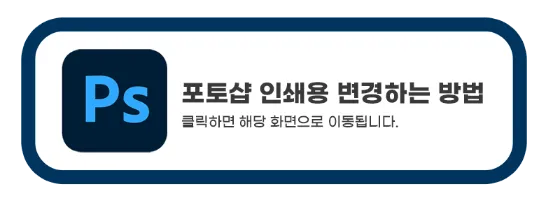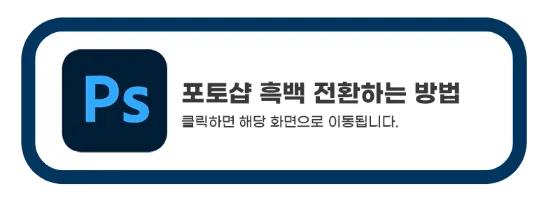안녕하세요.
관광지에가서 사진을 찍게되면 사진찍는 내가 주인공이아니라
다른 관광객들도 사진에 나오게되서 사진이
이쁘게 나오지않는 경우가 종종있어요.
예쁜 풍경을 찍었는데 사물이 찍히는경우도 있구요.
오늘은 포토샵으로 배경 불필요한 사람 또는 사물을 지우는
방법에대해 알려드릴께요.
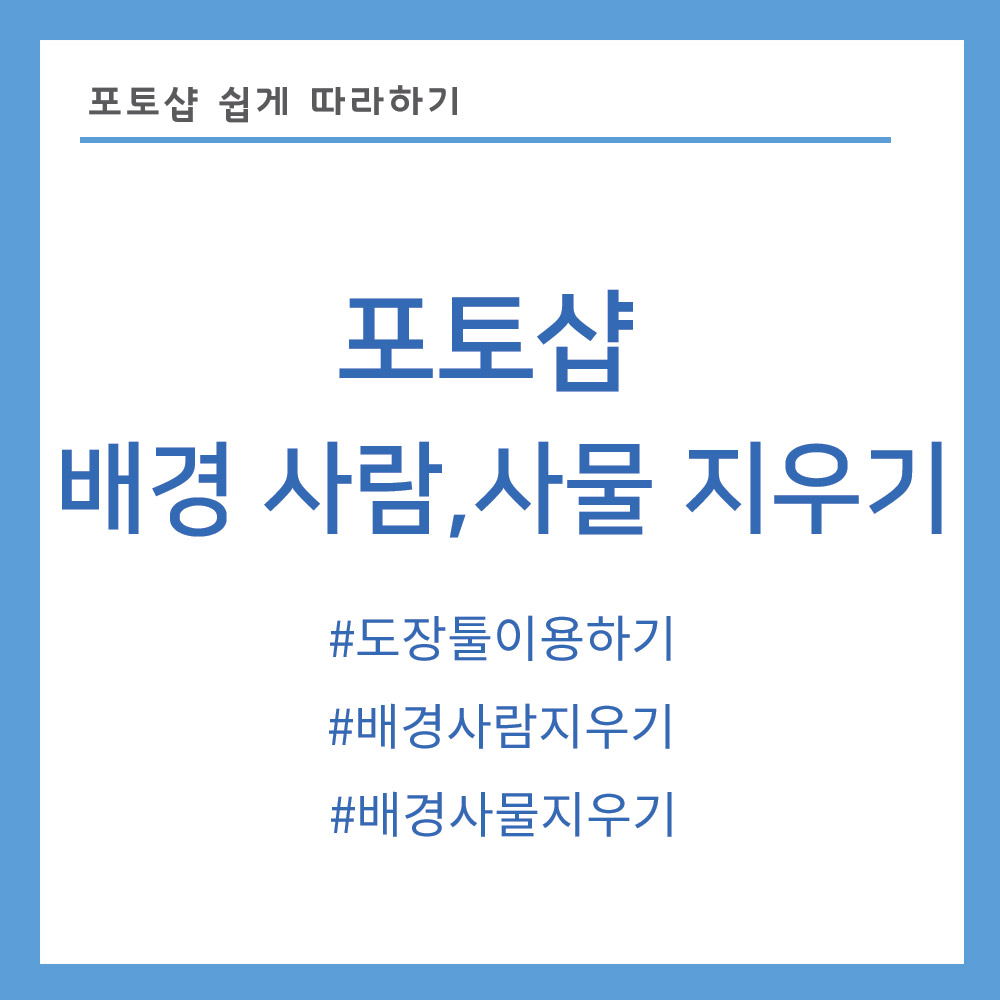
배경에있는 사람 사물을 지우는 방법은 총3가지가 있습니다.
1.도장툴
2.패치툴
3.내용인식채우기
오늘 알려드릴 방법은
도장 툴을 이용해서 배경에있는 사람, 사물 지우는 방법입니다.

도장툴의 단축키는 s 입니다.
맥북, 윈도우 둘다 단축키는 동일합니다.

보정하고싶은 사진을 불러옵니다.
저는 이 사진에서 강아지를 데리고 뛰어가는 분들
지워보도록 하겠습니다.
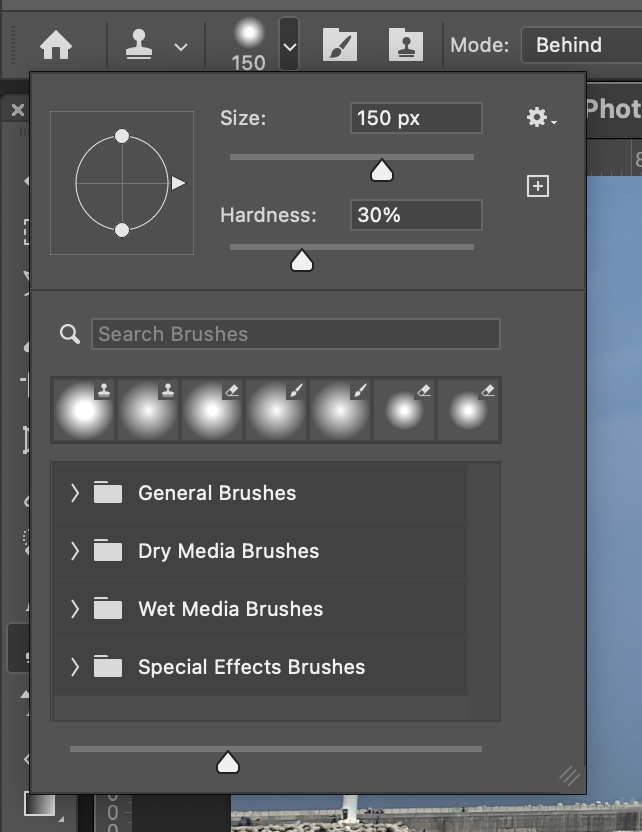
도장툴을 선택하면 마우스가 원형모양으로 변경이되는데요.
도장툴의 사이즈와 경도를 변경할 수 있습니다.
도장툴을 선택한 다음 상단에있는 옵션바를
클릭하시면 위 사진처럼 보이실꺼에요.
여기에서 도장툴의 사이즈과 경도를 수정할 수 있습니다.
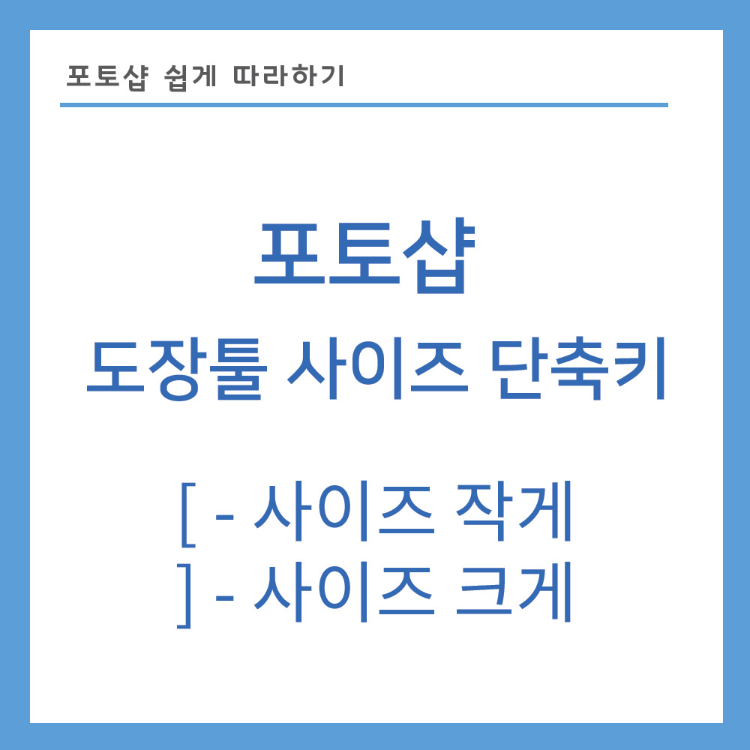
도장툴의 사이즈를 크게 설정하면
한번 클릭했을 때 수정할 수 있는 영역이커지게됩니다.
수정할 부분이 작을 경우에는
사이즈를 작게 수정한 후 작업을 해주시는게
더 자연스럽게됩니다.
그리고 도장툴의 사이즈는 키보드 [ ] 표시로
사이즈를 작게,크게 할 수있습니다.
[ - 사이즈 작게
] -사이즈 크게
단축키입니다.

경도는 100% 설정하면 한번 클릭했을 때 클릭한 영역에 진하게 표시되고
경도를 낮게 설정하면 한번 클릭했을 때 주변이 연하게 표시됩니다.
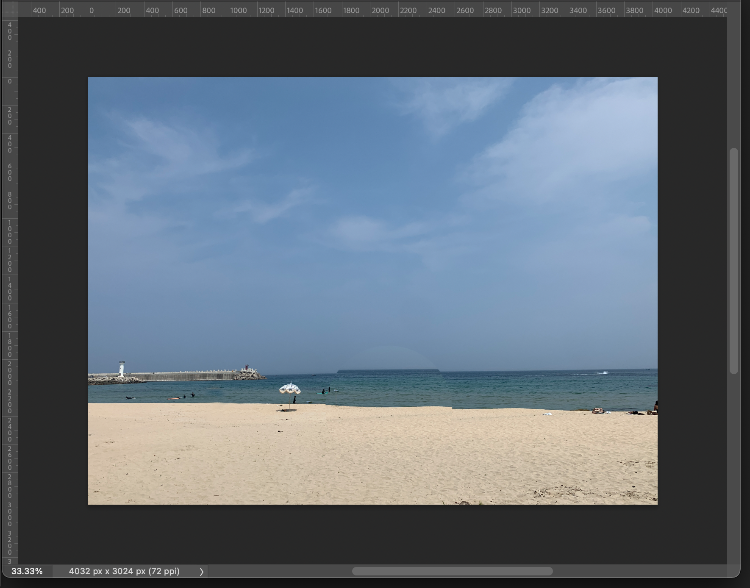
위 사진은 경도를 100%으로 설정한건데
이렇게 100%으로 설정하면 진하게 표시되고,
테두리부분이 자연스럽지 않아서 보정한 티가 확 나게됩니다.
포토샵에서 자연스럽게 할려면
경도를 100%로 설정하지않고, 낮게 설정을하고 작업을 하게됩니다.
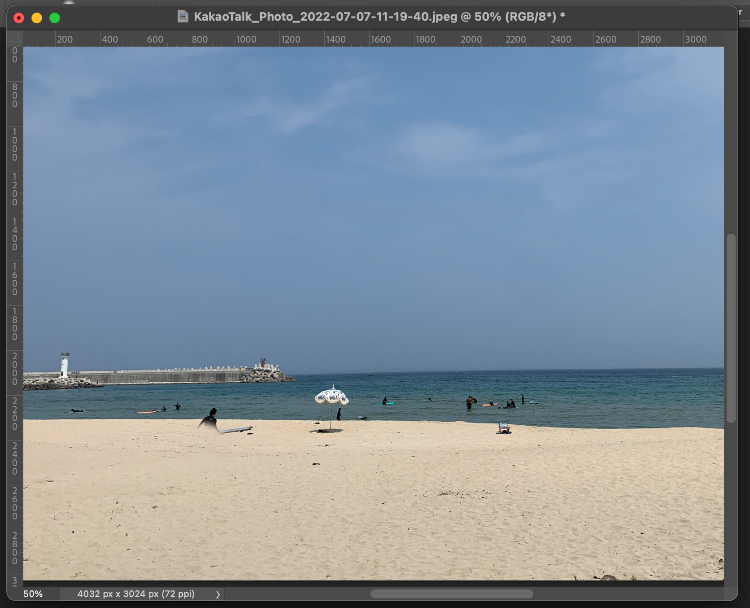
윈도우 Alt / 맥 Option를 누른상태로 없애고싶은
주변 배경을 클릭하면 복제가 됩니다.
이상태로 없애고싶은 부분을 클릭하면 됩니다.
자연스럽게 하기위해서
없애고싶은 부분 주변배경을 클릭하는겁니다.
도장툴을 이용해서 보정하는 영상입니다.
동영상을 한번 보시고 따라하시는게 더 도움이 될 것 같아요!

도장툴을 이용해서 배경 사람을 지운 완성본입니다!
처음에만 어렵지 하다보면 쉬우니깐 계속 해보시는걸 추천해드립니다!
다음에는 패치툴을 이용해서 사물, 사람을 없애는 방법에대해 알려드릴께요.