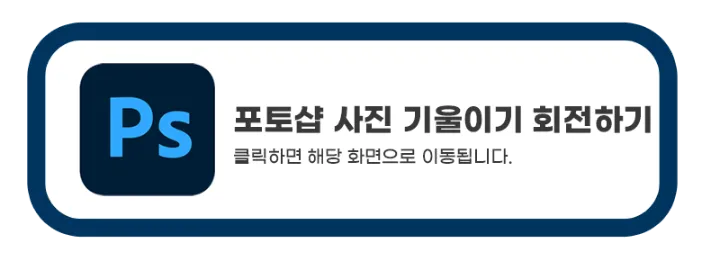안녕하세요 :)
포토샵으로 누끼를 잘따고나서 뒷배경을 없애고 싶어하시는 분들을 위해
포토샵 배경을 투명하게 만드는 방법에대해 알려드릴께요😁

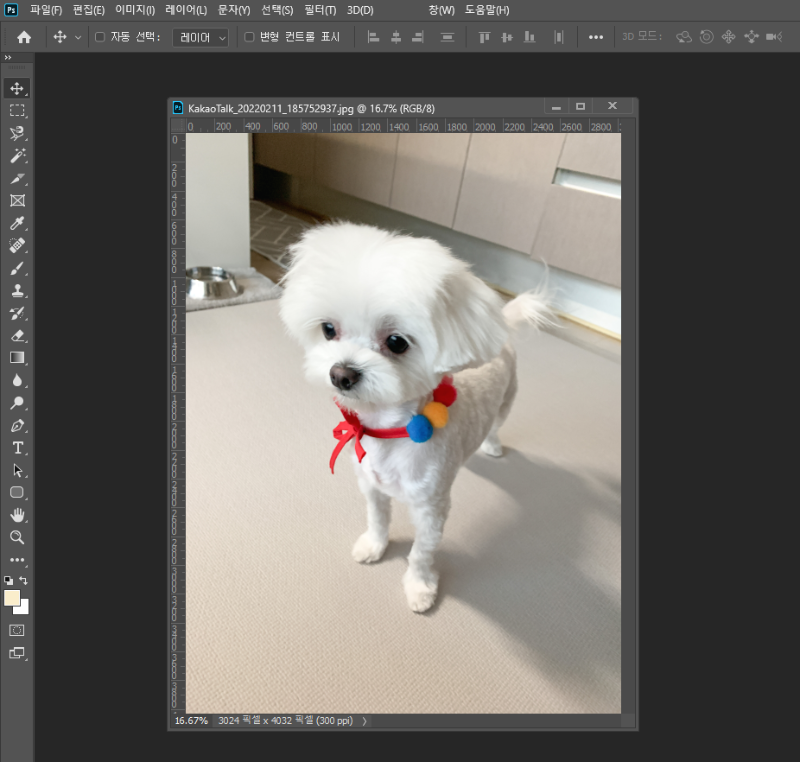
우선 포토샵에 배경을 투명하게 만들고 싶은 이미지를 불러옵니다.
지난번에 누끼따는 방법을 총 3가지 알려드렸는데
그 중에서 원하는 방법으로 누끼를 따주시면 됩니다.
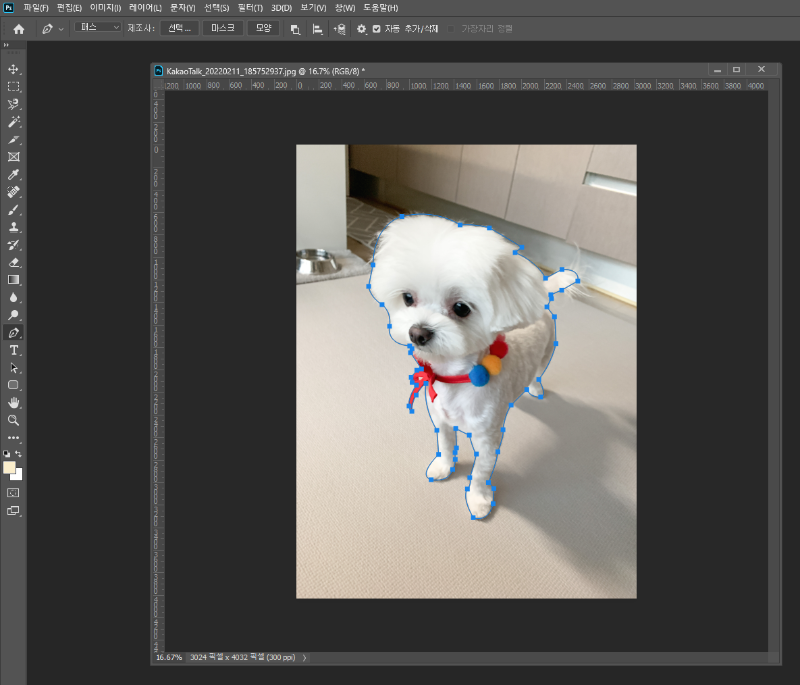

저는 펜툴로 누끼작업을 해줬어요 :)
펜툴로 누끼따는 걸 추천합니다!
펜툴을 추천하는 이유는 가장 디테일하게
작업할 수 있기때문이랍니다.
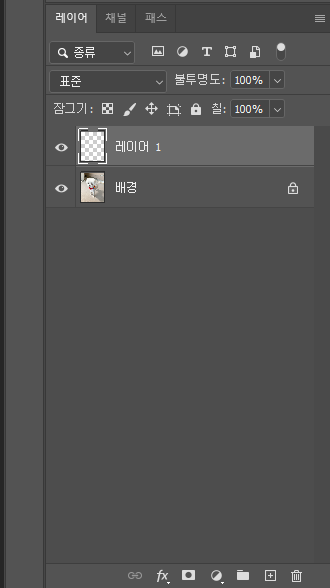
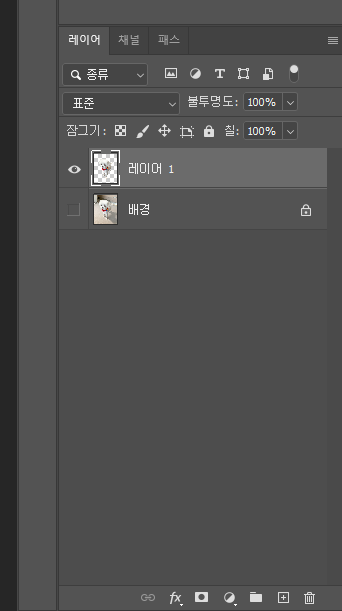
누끼작업을 완료되면 새로운 레이어를 추가해줍니다.
하단에 쓰레기통 옆에있는 플러스 버튼을 클릭하면 새 레이어가 추가됩니다.
추가한 레이어에 누끼작업한 이미지를 복사해줍니다.
그리고 난 뒤 원본 이미지 레이어옆에 있는 눈을 선택해서 없애줍니다.
눈을 클릭해서 눈이 없어지면 해당 레이어는 눈꺼짐했기때문에 보이지 않아요.
하지만 다시 눈을 클릭하면 레이어화면이 보여집니다!
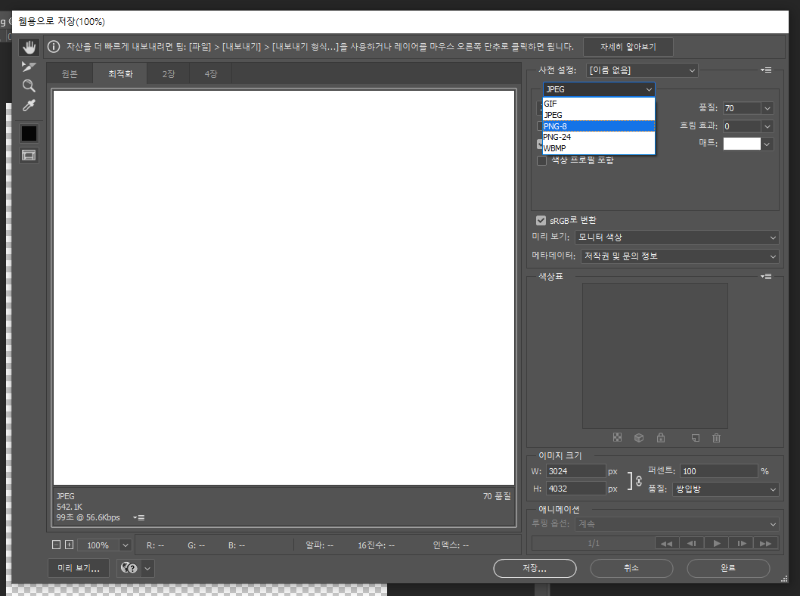
배경 투명하게 저장하는 방법
저장하는 방법이 중요해요!
우리가 보통 이미지를 저장할때 JPEG로 저장을 하게되는데
배경을 투명하게 저장하고 싶을 때는 JPEG가 아닌 PNG로 저장을 해줘야합니다.
Ctrl+Alt+Shift+S
누르면 위와같은 저장하는 화면이 보여집니다.
이유는 JPEG는 저장할 때 뒷배경이 투명할 경우
흰색으로 자동으로 저장되기 때문이에요.
꼭 PNG로 저장을 해야합니다.

이렇게 PNG로 저장하고 나중에 포토샵으로 불러오면
뒷배경은 투명한 상태로 누끼딴 이미지만 나옵니다!
배경 투명하게 저장할 때 가장 중요한 점!
꼭 저장할 때는 PNG로 저장해야해요:)