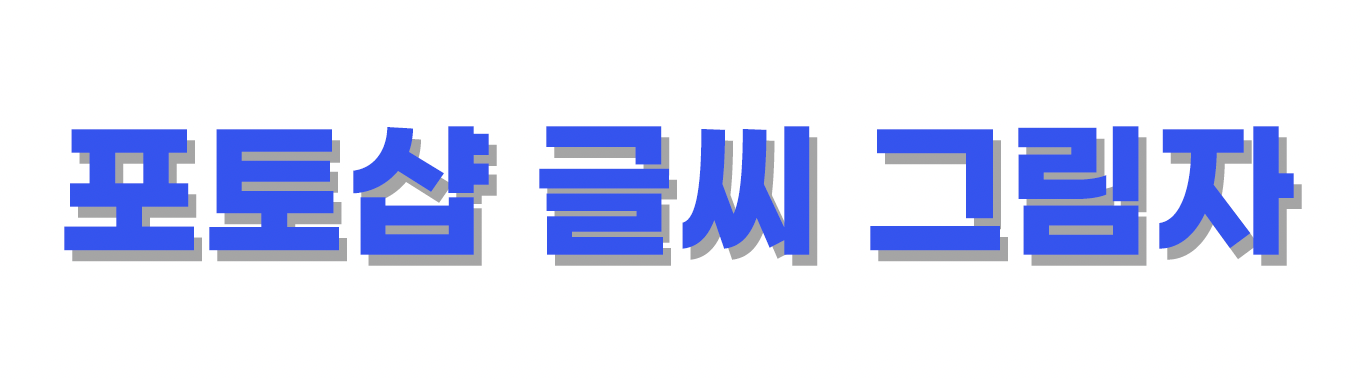안녕하세요.
오늘은 지난번에 이어 글자 효과주는 방법에 대해 알려드리려고 합니다.
글자 효과 주는 다양한 기능들이 있는데
오늘은 가장 많이 사용하는 글자에 그림자 만드는 방법을 알려드릴게요.
포토샵으로 글씨 그림자 만드는 2가지 방법이 있습니다.
2가지 방법 따라 해보고 본인한테 맞는 방법을 사용하시면 됩니다.
첫 번째 포토샵 글자 그림자 만드는 방법
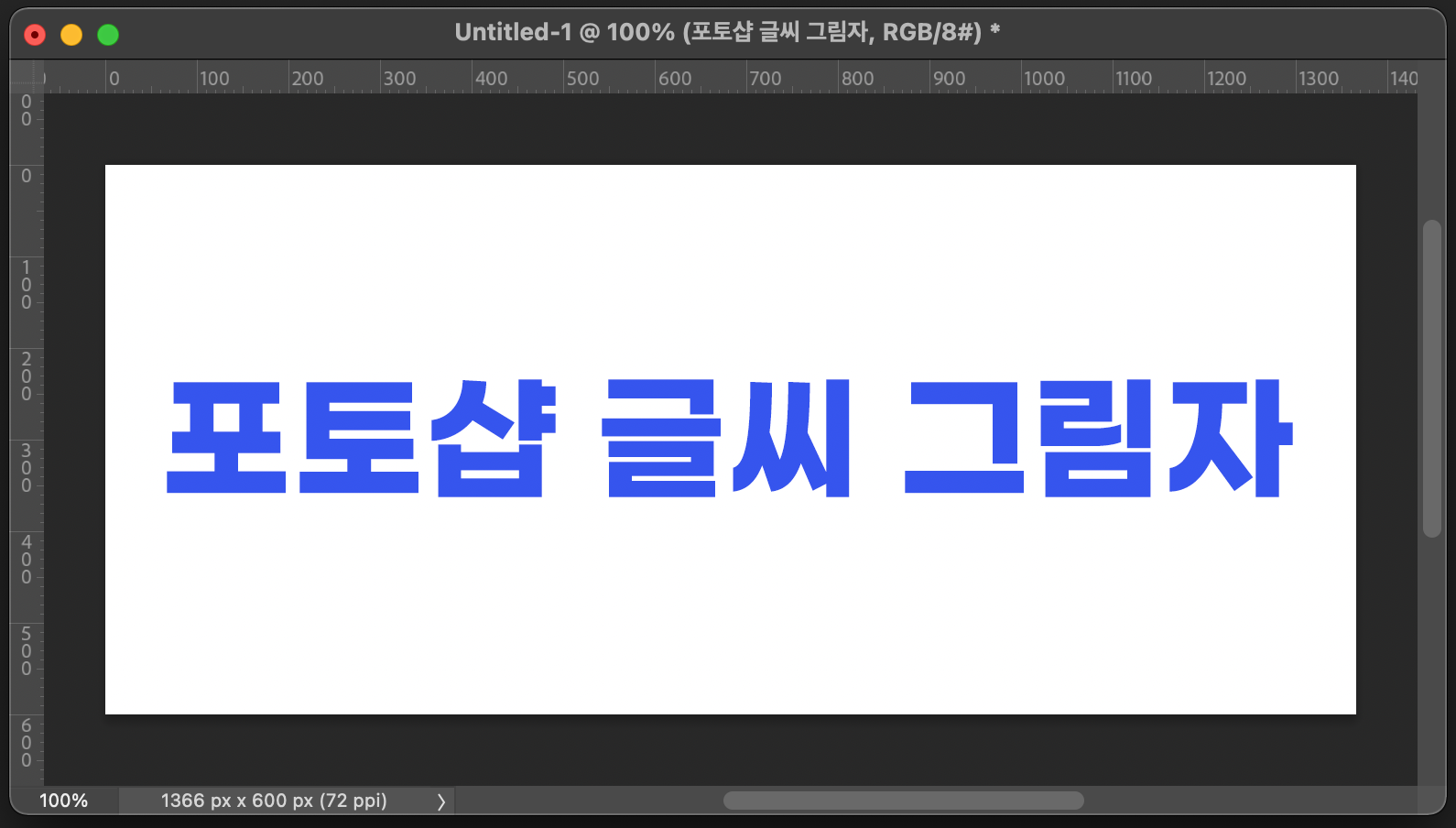
단축키 T를 눌러서 레이어에 원하는 문구를 적어주세요.
단축키를 눌렀는데 안 되는 경우?
단축키를 눌렀을 때 아무 반응이 없는 경우가 있습니다.
단축키는 영문인 상태에서 눌러야지만 실행이 됩니다.
한글인 상태에서 단축키를 누르시면 아무런 반응이 없습니다.
단축키를 눌렀을 때 반응이 없다면 현재 영문인지 한글인지 확인을 먼저 해주시면 됩니다.
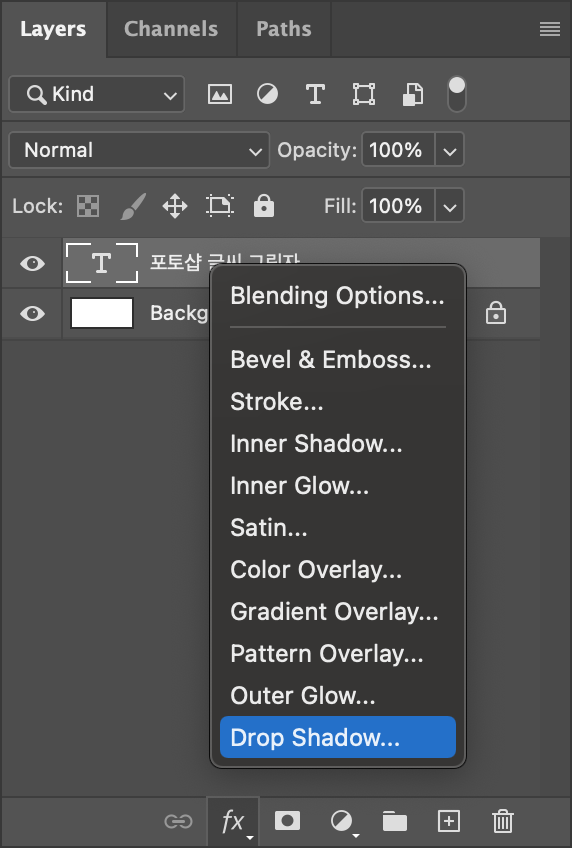
원하는 글씨를 적은 다음 레이어창 하단 fx를 누르면 다양한 효과 기능들이 나타납니다.
여기에서 Drop Shadow 그림자를 클릭해 주시면 됩니다.
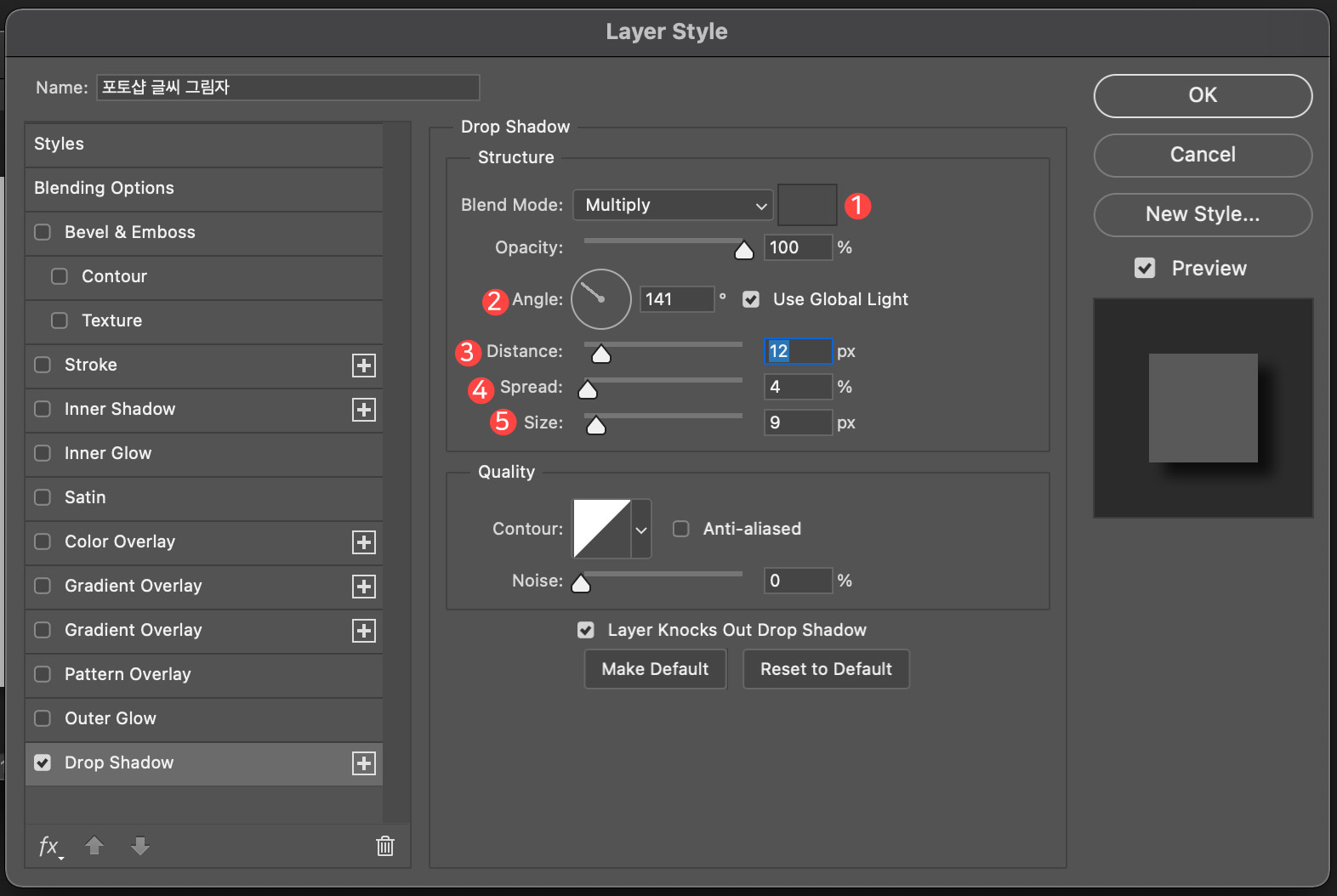
Layer style 레이어 스타일 창이 나타납니다.
Drop Shadow에서는 그림자 색상, 각도, 거리, 크기 등을 설정할 수 있습니다.
1. 그림자 색상은 회색으로 변경해 줍니다.
아래에 있는 오파시티 불투명도를 80% 정도로 조절하면 회색 색상이 투명하게 변경할 수 있습니다.
2. 각도 / 그림자 각도를 어디에 배치할 것 인지 조절할 수 있습니다.
바늘을 돌리면서 각도 조절가능하고, 숫자를 기입해서 조절도 가능합니다.
3. 거리 - 어느 정도 떨어진 곳에 그림자를 둘 것 인가
4. 스프레드 - 그림자 진하기 설정
5. 크기 - 그림자 크기 설정
레이어 스타일 그림자 창에 있는 거리, 스프레드, 크기를 조절하면서 자연스러운 그림자를 만들어주시면 됩니다.

두 번째 포토샵 글자 그림자 만드는 방법
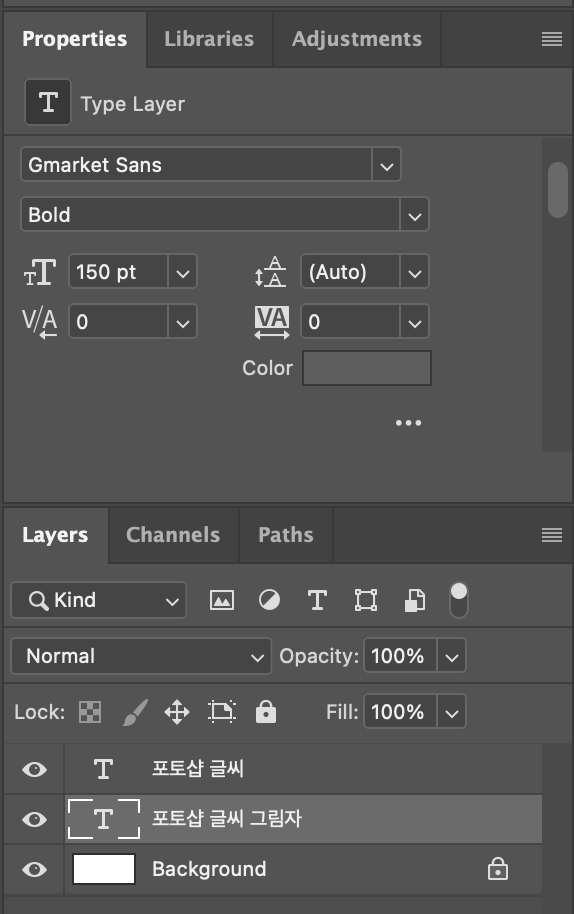
제가 문구에 그림자를 만들 때 가장 많이 사용하는 방법입니다.
레이어에 원하는 문구를 적은 다음 Ctrl + J를 해서 문구를 복사해 주세요.
그런 다음 그림자로 설정한 문구 레이어를 아래에 배치해 주시면 됩니다.
문자 옵션창에서 그림자 문구 색상을 회색 계열로 변경해 주세요.
그림자 문구 레이어를 방향키로 아래쪽으로 옮기면서 자연스러운 자리에 배치해 주시면 됩니다.