포토샵으로 작업을 할 때 레이어 추가는 무조건 해야 하는데요.
하지만 레이어 추가하는 단축키를 알고 있으면 좀 더 작업속도가 빨리게 됩니다.
오늘은 포토샵 새 레이어 추가하는 단축키를 알려드리겠습니다.
그리고 레이어 정리를 그룹으로 하는 방법 그리고 한 가지 팁까지 더 알려드리겠습니다.
목차
포토샵 새 레이어 추가 방법 단축키
포토샵 새 레이어 추가하는 방법은 몇 가지 있습니다.
레이어 패널 새 레이어 추가
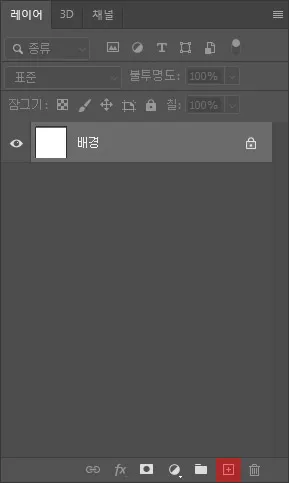
첫 번째 방법은 바로 레이어 패널 하단에 있는 + 아이콘입니다.
+ 아이콘을 클릭하면 레이어 패널에 새 레이어가 자동으로 추가됩니다.
하지만 포토샵 작업을 하다 보면 레이어 추가를 자주 해야 하는
이럴 때마다 레이어 패널 하단에 + 아이콘 클릭하는 것은 번거롭니다.
새 레이어 추가 단축키
새 레이어 추가하는 단축키를 알고 있으면 작업을 더 빠르게 할 수 있습니다.
단축키는 총 2종류가 있습니다.
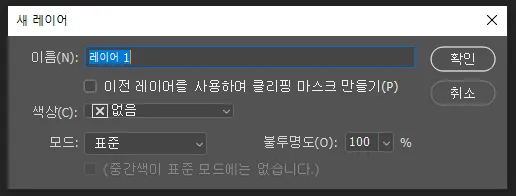
첫 번째 새 레이어 추가 단축키는
윈도우 ctrl+shift+n / 맥 command+shift+n입니다.
이 단축키를 누르면 위 사진처럼 새 레이어 창이 나타납니다.
여기서 이름을 입력할 수 있습니다.
입력한 이름이 레이어 창에서 보이는 이름으로 작업할 때 바로 알 수 있고 찾기 쉬운
이름으로 입력하시는 게 좋습니다.
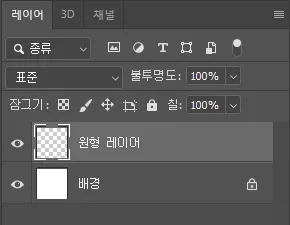
예를 들어 원형 레이어로 입력 후 확인을 눌러주면 레이어 패널에서
원형 레이어 이름으로 새로 생성된 새 레이어가 추가된 걸 확인할 수 있습니다.
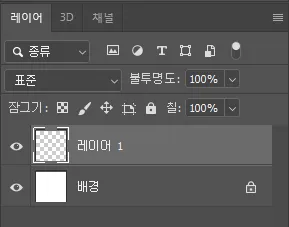
두 번째 방법은 새 레이어 추가 단축키는
윈도우 ctrl+shift+alt+n / 맥 command+shift+option+n입니다.
이 단축키를 누르면 레이어가 바로 레이어 추가된 걸 확인할 수 있습니다.
차이점은 첫 번째 방법은 이름이 입력하는 창이 나타나지만
이 단축키는 이름 입력하는 창이 나타나지 않고 바로 레이어가 추가된다는 것입니다.
레이어 이름을 변경하고 싶다면 나중에 레이어 패널에서 수정해 주시면 됩니다.
📌알고 있으면 더 좋은 포토샵 정보글
포토샵 레이어 정리 그룹 묶기
포토샵 작업을 하면 이미지, 사진 레이어 등이 많이 생길 수밖에 없습니다.
작업을 할 때 각각 레이어 창에다가 작업을 하기 때문입니다.
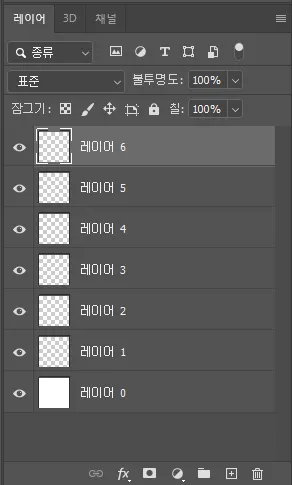
이렇게 작업을 하다 보면 레이어 패널에 레이어가 수두룩하게 쌓여있는 걸 볼 수 있습니다.
포토샵 작업할 때 레이어를 정리하지 않으면 나중에 찾기도 힘들고
어떤 게 어떤 작업창인지 기억을 못 하기 때문에 레이어를 정리를 해줘야 합니다.
여기서 말하는 레이어 정리는 각 레이어마다 작업한 내용이 무엇인지를
간략하게 레이어 이름으로 수정하는 것 그리고 같은 것들은 레이어 그룹으로 묶는 것을 의미합니다.
하루 10분 포토샵 실무 정복 스킬 알려드려요. - 크몽
챠람 전문가의 전자책 서비스를 만나보세요. 1.이런 분들에게 추천드려요!-포토샵 아이콘만 알고 있고 할 줄 몰랐던 분들-포토샵 왕초보...
kmong.com
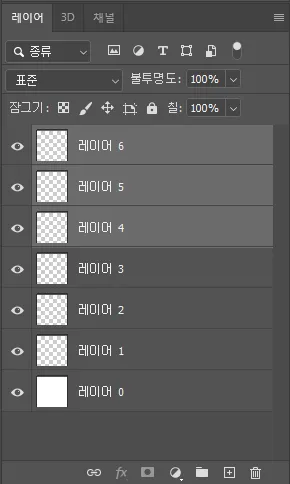
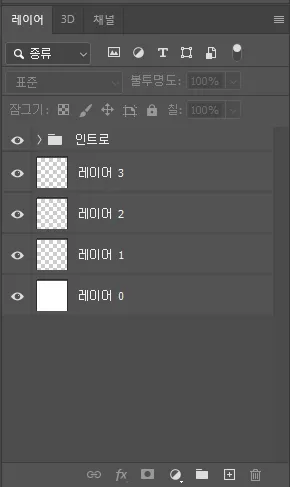
한 그룹으로 묶고 싶은 레이어를 선택해 주시면 됩니다.
레이어 4,5,6을 그룹으로 묶으려면 같이 선택 후
그룹 묶기 단축키인 윈도우 ctrl+g 맥 command+g 를 해주시면 됩니다.
그럼 오른쪽 사진처럼 폴더가 생성되면서
그 그룹 안에 해당 레이어가 들어간 것을 확인할 수 있습니다.
또한 그 폴더 이름을 찾기 쉽게 인트로 / 꾸미기 레이어 / 이미지 폴더
이런 식으로 작업자가 알아볼 수 있게 변경해 주시면 됩니다.
포토샵 그룹으로 묶기 팁
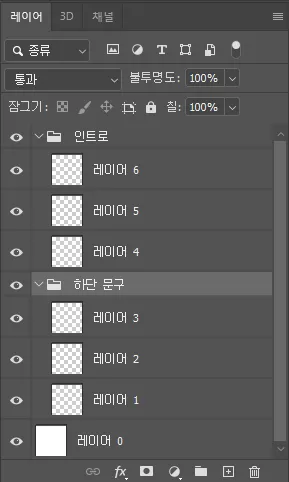
한 가지 팁을 드리겠습니다.
그룹으로 레이어 정리 후 그룹을 다 펼쳐서 작업을 할 때가 있습니다.
그룹을 펼쳐서 작업하다가 다시 그룹을 닫을 때
일일이 하나씩 그룹을 닫지 않아도 됩니다.

한 번에 그룹을 닫을 수 있는 단축키가 있습니다.
윈도우 ctrl+alt+그룹 클릭 맥 command+option+그룹 클릭입니다.
이 단축키를 누른 상태에서 그룹을 하나만 클릭해도 펼쳐져있는 다른 그룹까지
한 번에 다 닫을 수 있습니다.
이렇게 오늘은 포토샵 레이어 추가하는 방법과 정리하는 방법까지 자세히 알려드렸습니다.
이 방법을 알고 있으면 포토샵 작업을 더 빠르게 할 수 있습니다.