포토샵으로 작업을 할 때 글씨 안에 이미지 또는 사진을 넣으면
글씨가 좀 더 잘 보이게 되고, 더 독특해 보이기도 합니다.
오늘은 포토샵 글씨 안에 이미지, 사진을 넣는 방법에 대해 알려드리겠습니다.
이 방법은 포토샵 클리핑마스크라고 불리는 기능입니다.
목차
포토샵 글씨 안에 이미지 사진 넣기
우선 작업을 하기 위해 포토샵 프로그램을 실행해 주시면 됩니다.
실행 후 레이어를 하나 새로 생성해 주시면 됩니다.
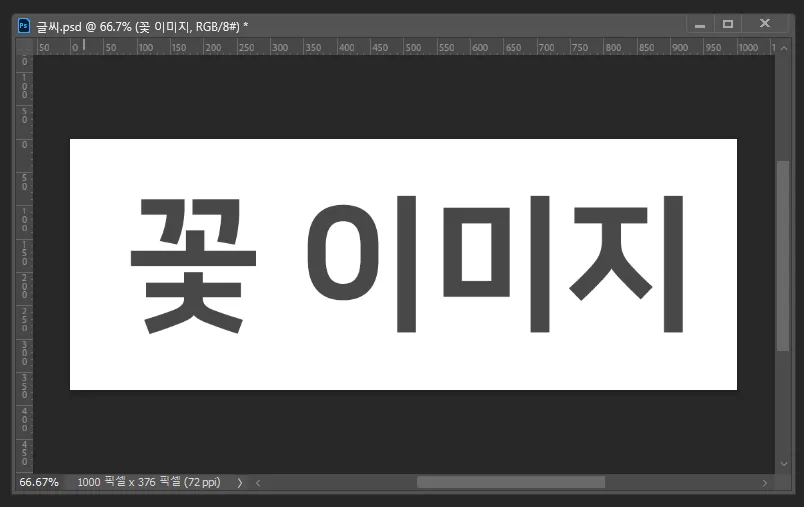
원하는 문구를 포토샵 레이어 창에 입력해주시면 됩니다.
문구 입력 단축키는 T 입니다.
글씨 안에 이미지를 넣을 때 Tip를 하나 알려드리겠습니다.
폰트가 굵기가 두꺼울수록 이미지를 넣을 때 더 잘 보이게 됩니다.
그렇기 때문에 얇은 폰트가 아니라 두꺼운 폰트 그리고 글씨 크기도 크게 설정해 주세요.
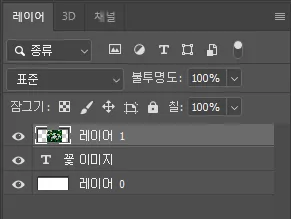
글씨 안에 넣을 이미지를 포토샵으로 불러와 주세요.
이때 레이어 순서가 중요합니다.
사진처럼 글씨 레이어 위에 이미지 레이어가 올 수 있도록 배치해 주세요.
만약 이미지 레이어가 아래에 있다면 이미지 레이어를 클릭 후 위로 드래그해 주시면 됩니다.
클리핑 마스크 순서중요해요.
이미지 레이어 - 글씨 레이어 배치해 주세요.

이렇게 레이어를 배치한 후에 해당 레이어 사이에 마우스를 둔 상태로
윈도우 Alt 맥 Option 키보드를 눌러주시면 됩니다.
누르면 사진처럼 아래로 꺾인 화살표 모양이 생기게 됩니다.
마우스 모양이 이렇게 변경된 상태에서 클릭을 해주시면 됩니다.
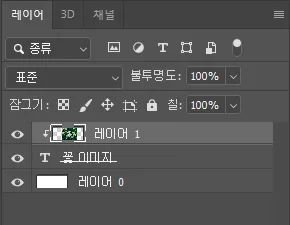
클릭 후에는 레이어가 사진처럼 보입니다.
이미지 레어이 앞에 아래로 꺾인 화살표 모양이 생긴 게 보입니다.
레이어에 이런 아이콘이 있다면 해당 레이어는 클리핑마스크를 한 레이어입니다.
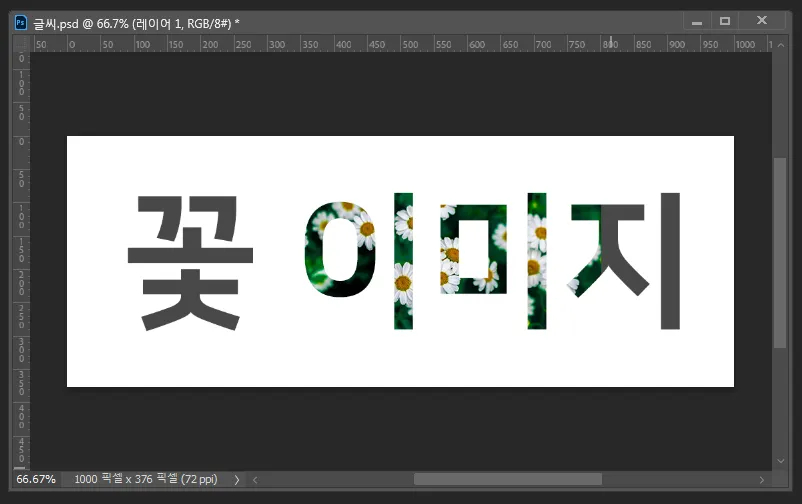
클리핑 마스크 후에 이미지가 글씨보다 작아 다른 글씨에 보이지 않는다면
이미지 레이어 선택 후 사이즈를 크게 작업해 주시면 됩니다.
윈도우 ctrl+t / 맥 command+t 사이즈 조절 단축키입니다.
📌알아두면 좋은 포토샵 정보글
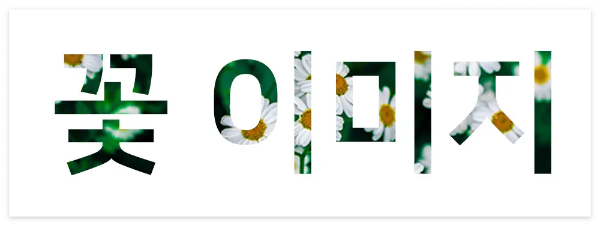
이렇게 꽃 이미지라는 글씨 안에 특정 이미지 또는 사진을 넣었습니다.
클리핑마스크는 포토샵에서 많이 사용하는 기능 중 하나입니다.
따로 이미지 작업을 하지 않아도 글씨 안에 바로 넣어서 원하는 부분만 보이게 할 수 있습니다.
클리핑마스크 주의사항
클리핑 마스크를 할 때는 주의해야 하는 것이 있습니다.
그건 바로 클리핑마스크하는 영역입니다.
위에서 꽃 이미지 글씨 영역 안에 이미지를 넣어줬습니다.
이때 꽃 이미지 글씨 안에서만 보이게 작업을 한 것이기 때문에 그 영역 안에서만 보이게 됩니다.
그 영역을 벗어나면 이미지, 사진이 보이지 않습니다.
이점 주의해서 작업하시면 됩니다.
