안녕하세요.
오늘은 포토샵 이미지 크기 조절하는 방법에대해 알려드릴려고해요.
포토샵으로 작업하다보면 이미지 크기를 조절해야하는 경우가 많아요!
이미지 크기 조절하는 방법과 단축키만 알면
작업하는데 유용하게 사용된답니다.
전혀 어렵지 않아요! 잘 따라와주세요.
지금부터 포토샵으로 이미지 크기조절하는 방법을 알려드릴께요!

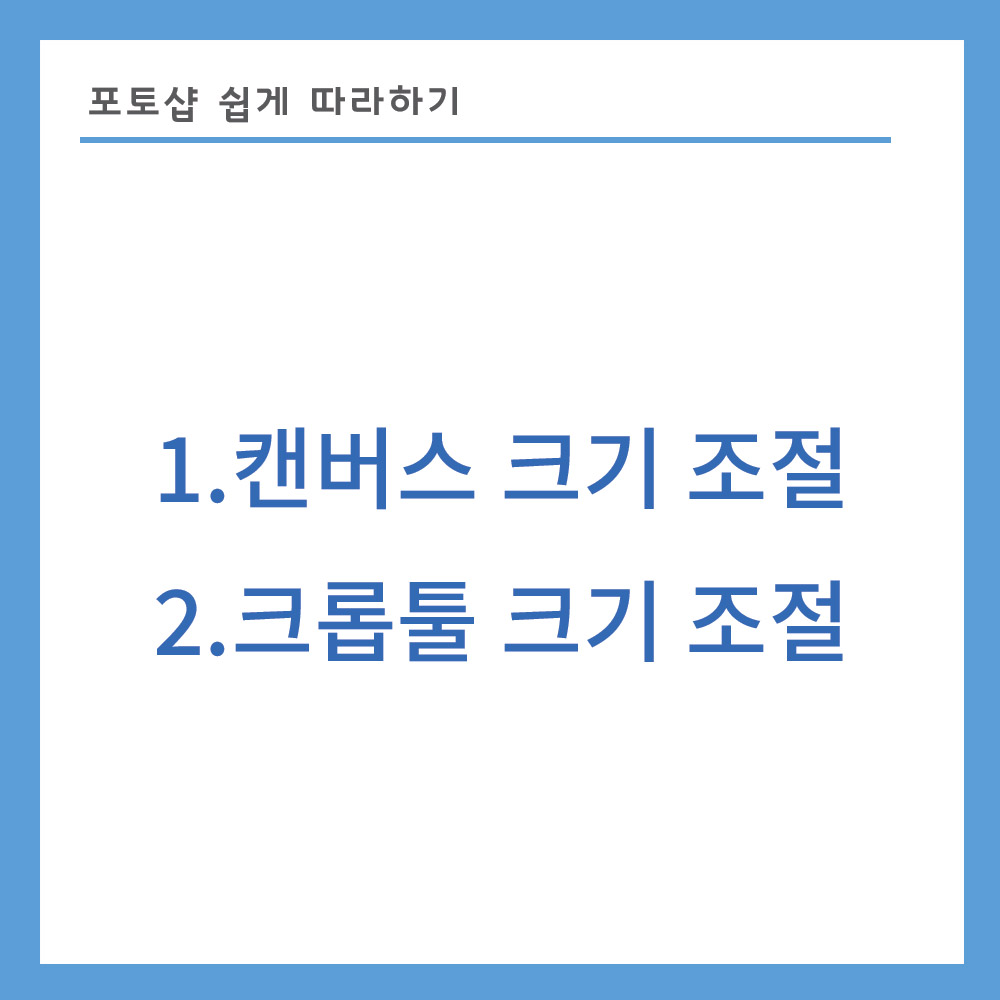
포토샵 이미지 크기 조절하는데 2가지 방법
1. 캔버스 크기 조절
2. 크롭으로 크기 조절
2가지 방법 모두 자세하게 알려드릴테니까
본인에게 더 잘맞는 방법으로 사용하시면 됩니다!
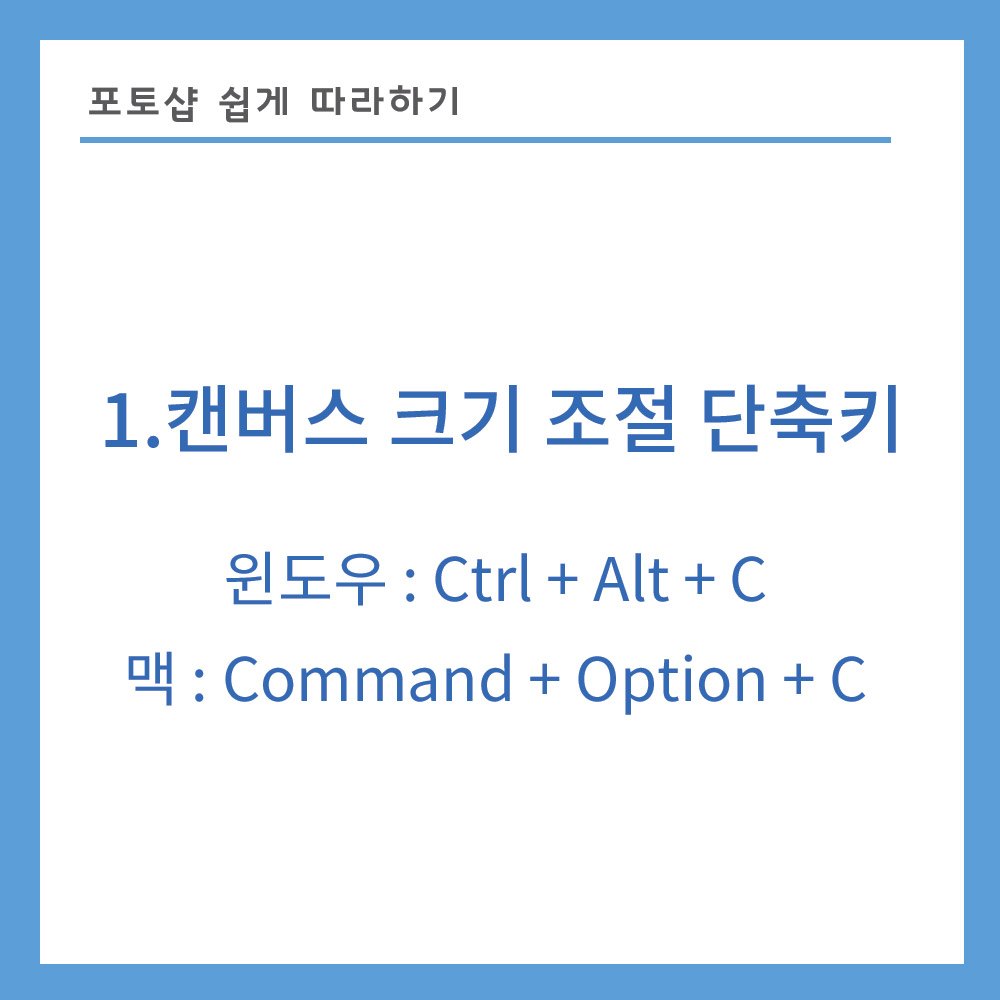
1. 캔버스 크기 조절
캔버스 크기 조절을 하게되면 작업하는 이미지는 그대로 유지되며,
캔버스의 크기만 원하는 만큼 크기 조절이 가능합니다.
캔버스 크기 조절 단축키을 익혀두면 작업하는 속도를 더 낼 수 있어요!
윈도우 : Ctrl + Alt + C
맥 : Command + Option + C

캔버스 크기 조절하는 방법
단축키를 누르거나 위에 사진처럼 이미지 탭 - 캔버스 사이즈를 눌러주면 됩니다.
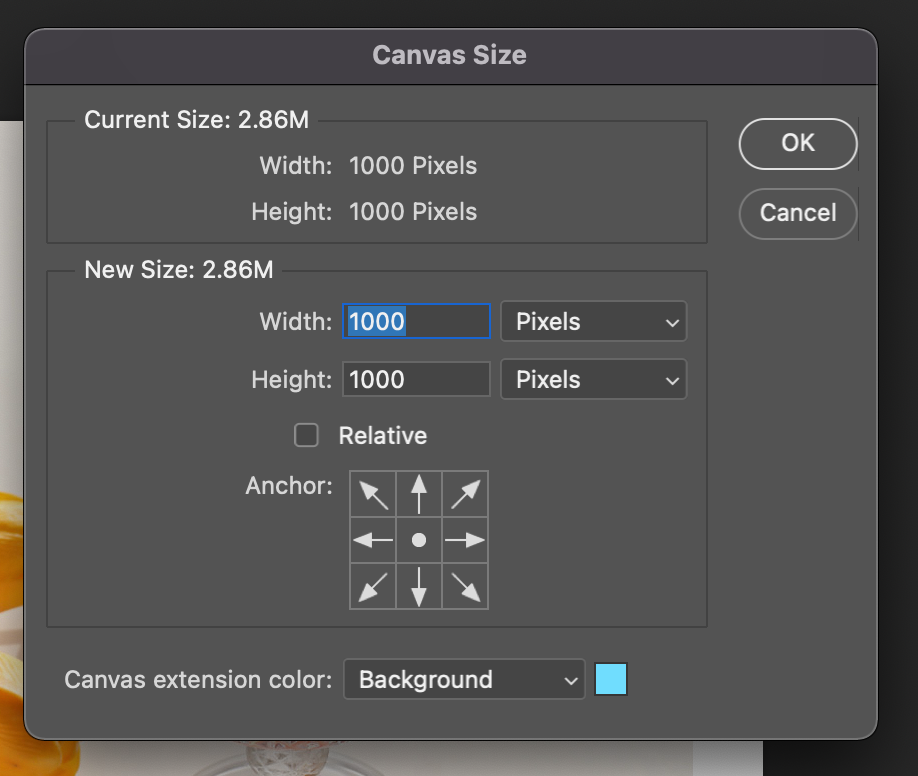
캔버스 창이 뜹니다.
이때 주의해야 할 것!
단위를 확인해주셔야 해요.
단위기 픽셀인지, 밀리리터 인지 확인해야해요.
그 이유!
처음에 이미지 크기를 설정할 때 픽셀로 했는데
캔버스 이미지 크기를 조절할 때 밀리리터로 하게되면 캔버스 크기가 이상해져요.
처음에 설정한 단위와 같은 걸로 해주셔야 합니다.
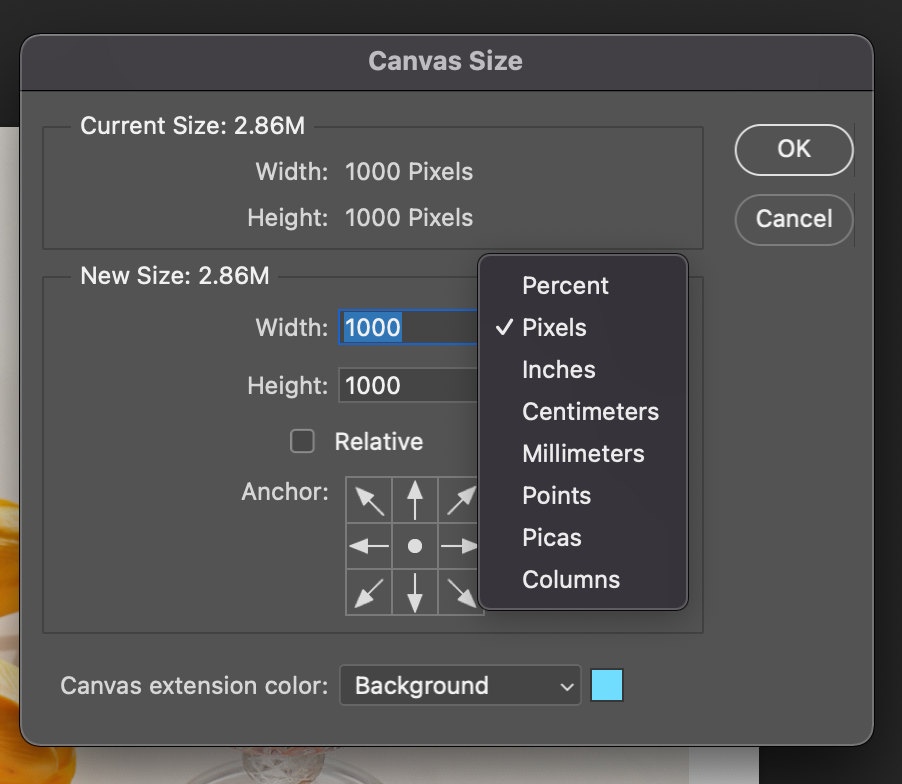
인쇄용일 경우 밀리리터, 센치미터
웹용일 경우 픽셀인건 잊지마세요!

다음으로는 화살표 방향을 설정해줘야해요.
이미지를 하단으로 더 늘릴껀지, 상단으로 더 늘릴껀지
늘리고 싶은 방향의 반대 화살표를 눌러주면 됩니다!
예를들어 캔버스를 하단으로 늘리고 싶다 그러면 상단 화살표를 눌러주고,
늘리고 싶은 사이즈를 입력하고 확인버튼을 누르면 끝!
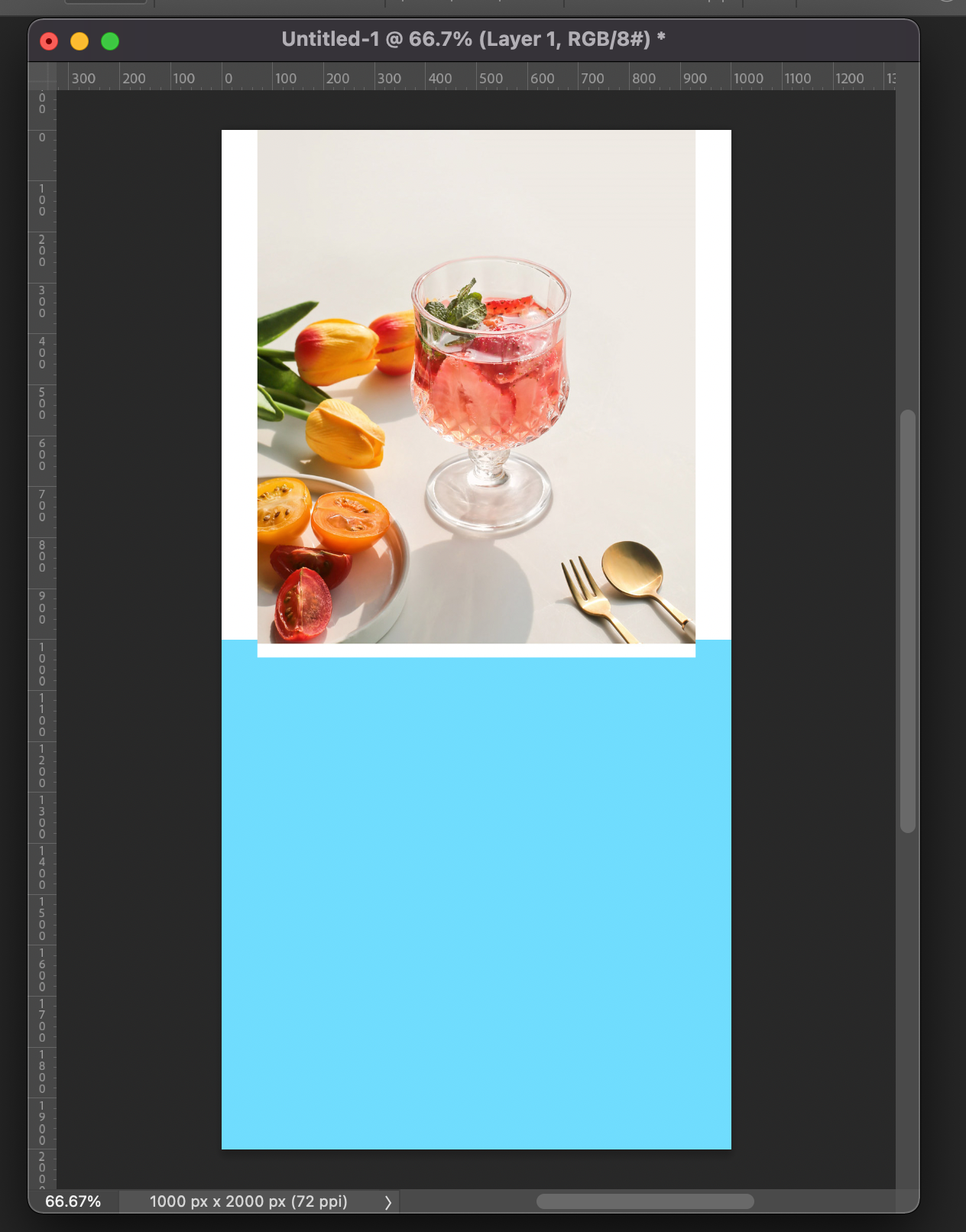
저는 하단으로 이미지를 더 늘리고 싶어서
상단 화살표방향을 누르고, 늘리고 싶은만큼 크기를 입력한 후 ok버튼!
위에 사진처럼 제가 원하는대로 이미지가 늘려졌어요!
한번만 제대로 따라하면 그 다음부터는 정말 쉬워요.
하루 10분 포토샵 실무 정복 스킬 알려드려요. - 크몽
챠람 전문가의 전자책 서비스를 만나보세요. 1.이런 분들에게 추천드려요!-포토샵 아이콘만 알고 있고 할 줄 몰랐던 분들-포토샵 왕초보...
kmong.com
다음으로는 크롭툴을 이용해서 크기 조절하는
방법에 대해 알려드릴께요!
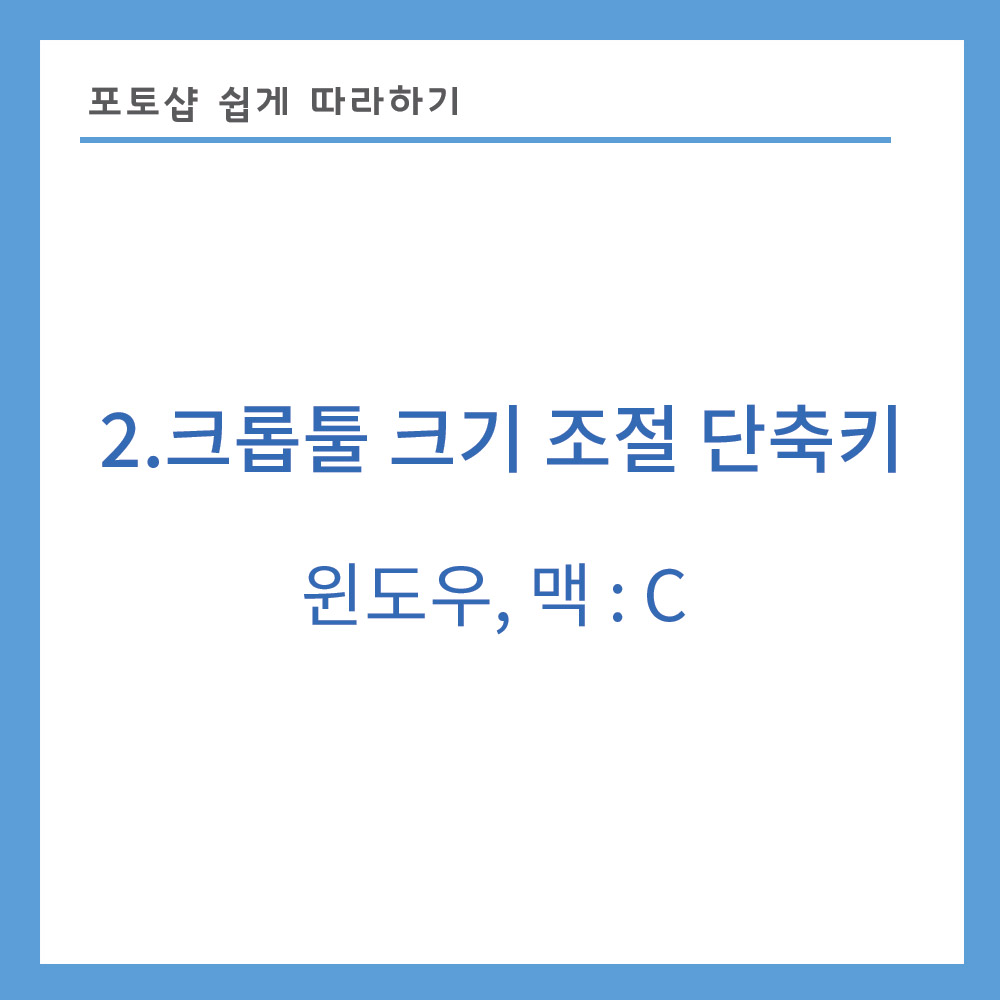
2. 크롭 툴 이미지 조절
크롭툴을 이용하는게 캔버스 크기 조절보다 더 쉽답니다!
그래서 저는 크롭툴을 더 자주 이용하고 있어요.
그런데 크롭툴을 이용할 때는 하단, 상단으로만 사용하는 걸 추천드려요!
크롭툴의 단축키는 윈도우,맥 둘다 동일해요!
단축키는 C
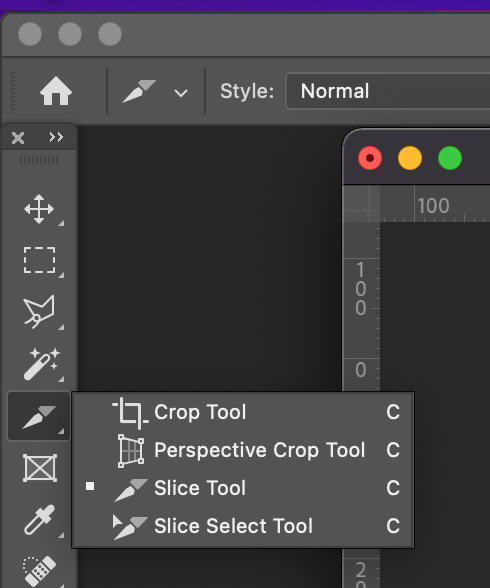
단축키 c를 누르며 이렇게 4가지 종류의 툴이나오는데
이때 제일 위에있는 크롭 툴을 선택해주시면 됩니다.
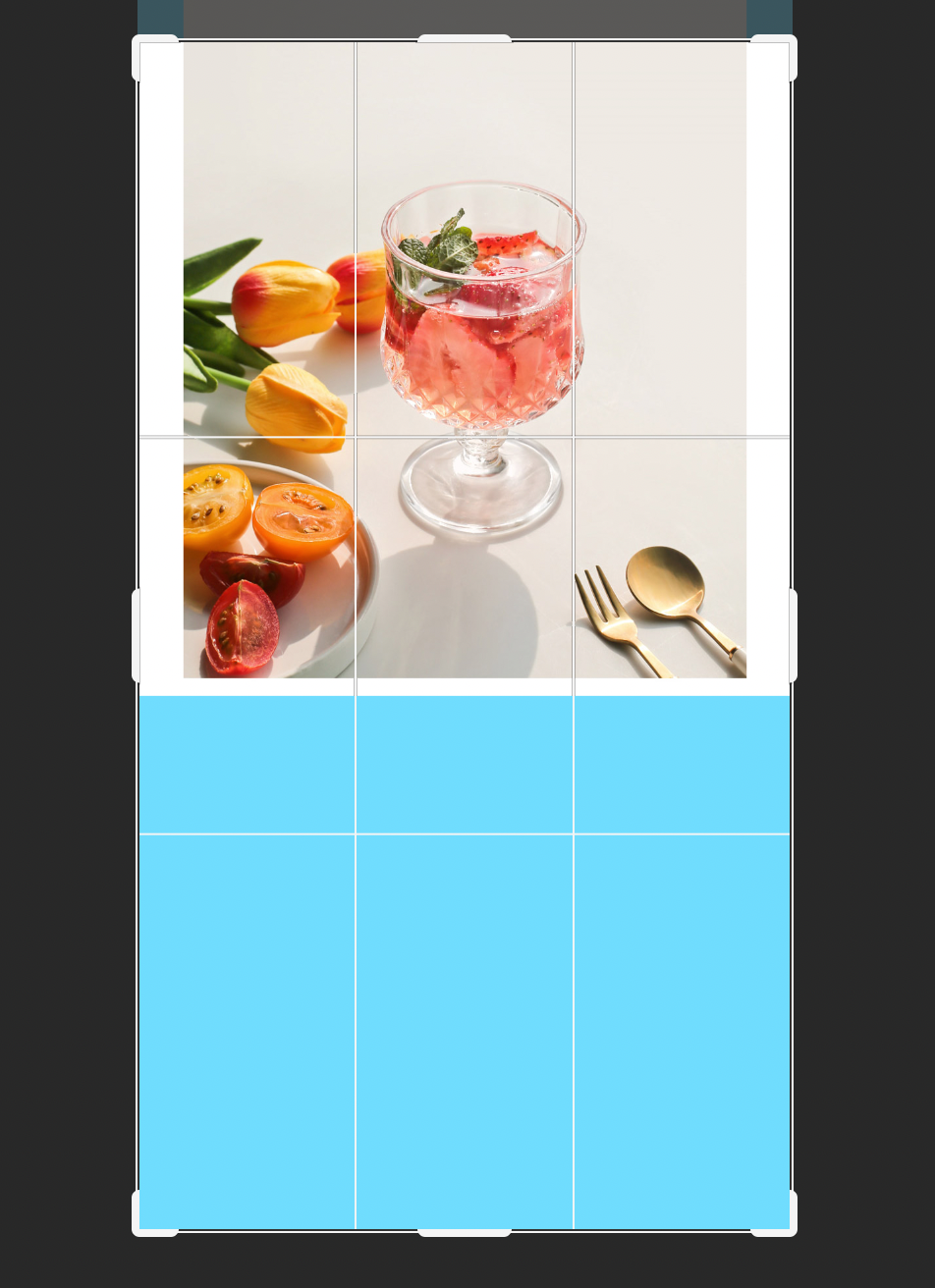
크롭 툴을 누르면 이렇게 이미지에 끝부분이
위에 사진처럼 변경이 됩니다.
이때 내가 어디로 더 늘리고 싶은지!
하단으로 늘리고 싶다면 아래부분의 클릭하고 원하는만큼
늘려주고 엔터를 누르면 됩니다.
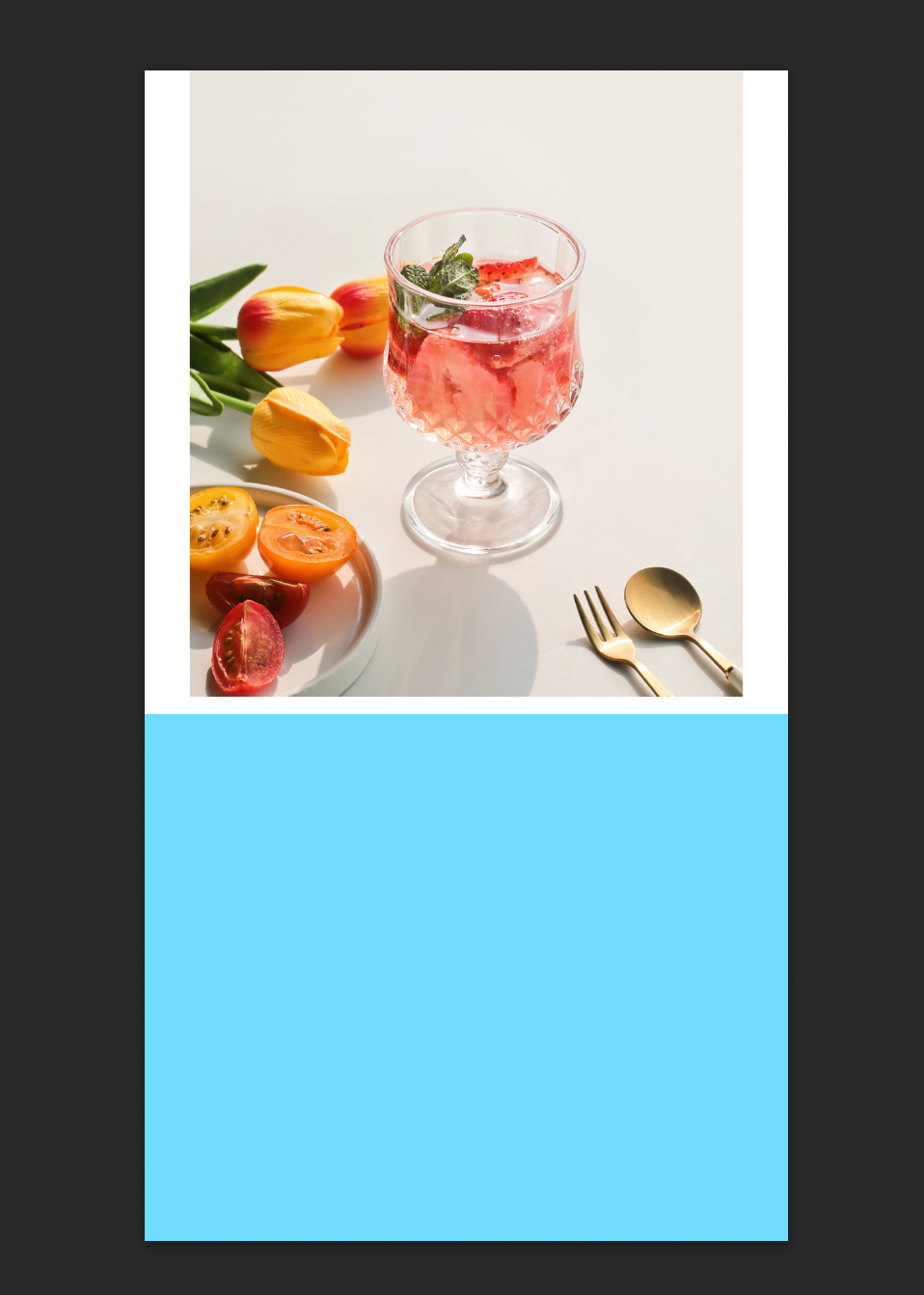
그럼 위에 사진처럼 이미지가 하단으로 여유가 생겼답니다!
저는 상세페이지를 작업을 할 때 하단으로 이미지를 늘려야하는 경우가
많기때문에 이럴 때는 크롭 툴로 하단으로 늘려주면 끝!
처음에 이미지를 작업을 할 때 여유있게 크기를
설정했다고해도 크기가 부족한 경우가 있습니다.
이럴 때 2가지방법을 이용해서 이미지 크기를 조절해주면 됩니다 :)




