안녕하세요.
지난번에 아이패드 화면 캡처하는 방법을 알려드렸는데
오늘은 화면 녹화하는 방법에대해
자세하고 간단하게 알려드릴려고해요.
아이패드 화면 녹화하기 위해
어플을 따로 깔지않아도 됩니다!
그말은 즉! 아이패드 기본기능으로 있기때문이에요.
사용하는 방법도 아주 간단해요 :)
화면 녹화와 음성까지 녹화하는 방법에대해 알려드리겠습니다.

아이패드 화면녹화 설정하기
아이패드 설정 - 제어 센터
옆에 제어 센터에 포함된 항목들이 보여지는데
여기에서 화면기록이라는 아이콘이 보이지 않는다면
아래 부분에 제어 항목 추가부분에서
화면기록을 찾은 후 선택해주시면 됩니다.
선택해주면 제어 센터 포함된 항목으로 자동추가됩니다.

그 다음 아이패드 화면 녹화하고 싶은 화면을 연 후
와이파이와 배터리모양 있는 곳을 선택해서
아래로 살짝 내려주시면됩니다.
제어센터가 나타납니다.
이 제어센터에는 와이파이, 블루투스, 비행기모드
화면밝기, 음량 조절 등을 할 수 있어요.
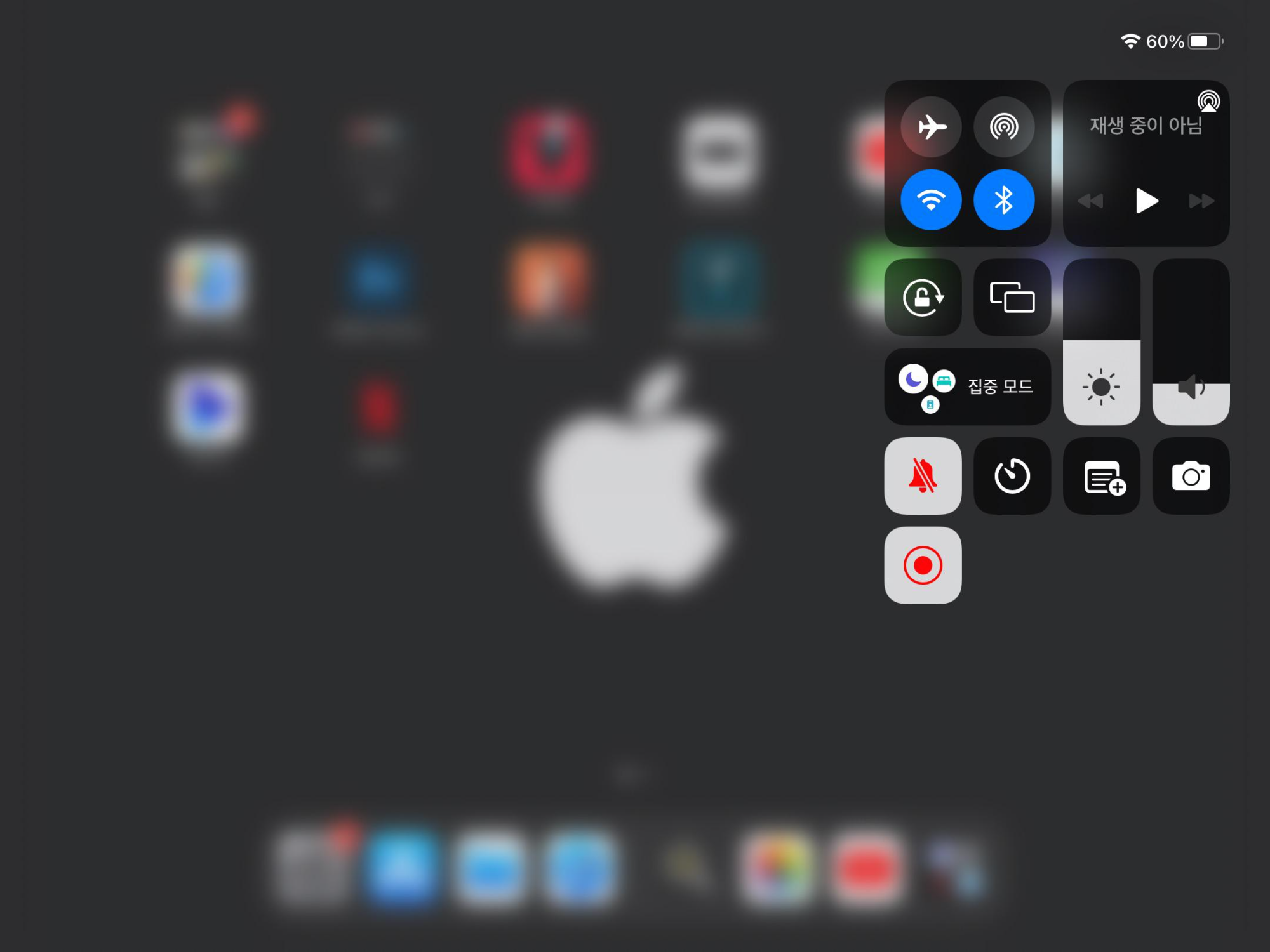
아래 원형 2개가 겹쳐있는 아이콘이 바로 화면 녹화 아이콘!
이 아이콘을 클릭하며 3-2-1 카운터 후 바로 화면 녹화가 됩니다.
원하는 만큼 아이패드 화면 녹화를 했다면 상단에 있는
녹화버튼을 누르면 녹화 중단 창이 뜹니다.
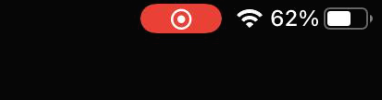
아이패드 화면 녹화하고 있으면 상단에 녹화 중이라고
아이콘이 빨간색 표시가 됩니다.
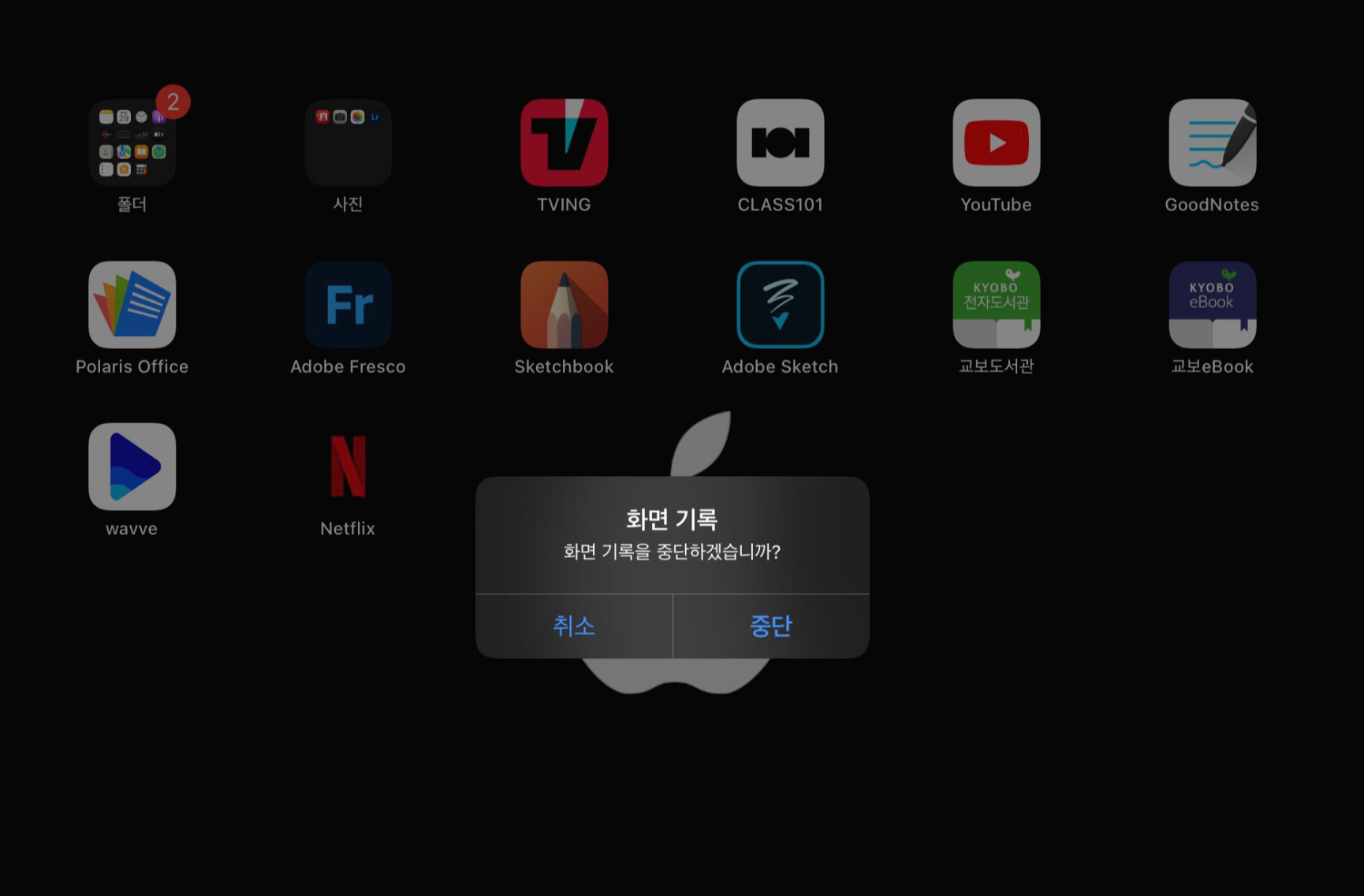
원하는 만큼 아이패드 화면 녹화를 했다면 상단에 있는
녹화버튼을 누르면 녹화 중단 창이 뜹니다.
중단 버튼을 누르면 녹화가 완전히 중단됩니다.
아이패드는 녹화를 잠시 멈추는 기능은 없답니다.
아이패드 화면 녹화 저장되는 곳
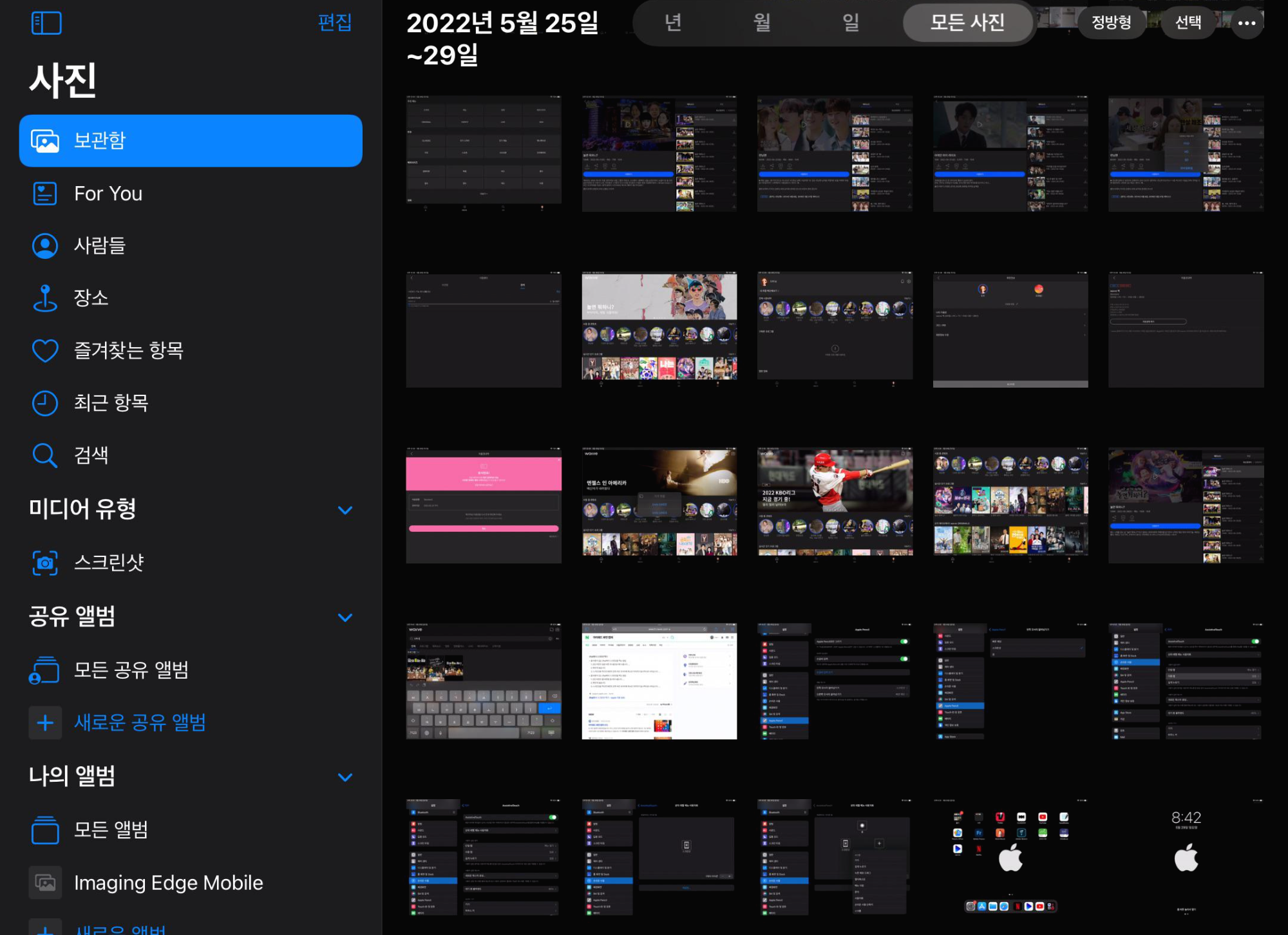
녹화가 완료된 비디오는 사진폴더에 자동 저장됩니다.
사진폴더에서 저장된 비디오를 메일로보내서 작업하시면 됩니다 :)
아이패드 화면 녹화
아이패드 화면 녹화 화질도 좋아요 :)
간혹 어떤 분들이 아이패드로 녹화하고 카톡으로 보내면
화질이 깨진다고 하시더라구요.
그건 카톡에서 비디오를 전송할 때
고화질 / 일반 화질 선택하는데
일반 화질을 선택해서 그런걸 꺼에요.
그리고 고화질이더라도 카톡으로 보낼경우
어느정도 비디오 용량이 압축되기때문에
화질이 약간은 깨질 수 있답니다.
아이패드 음성 녹화 하는 방법
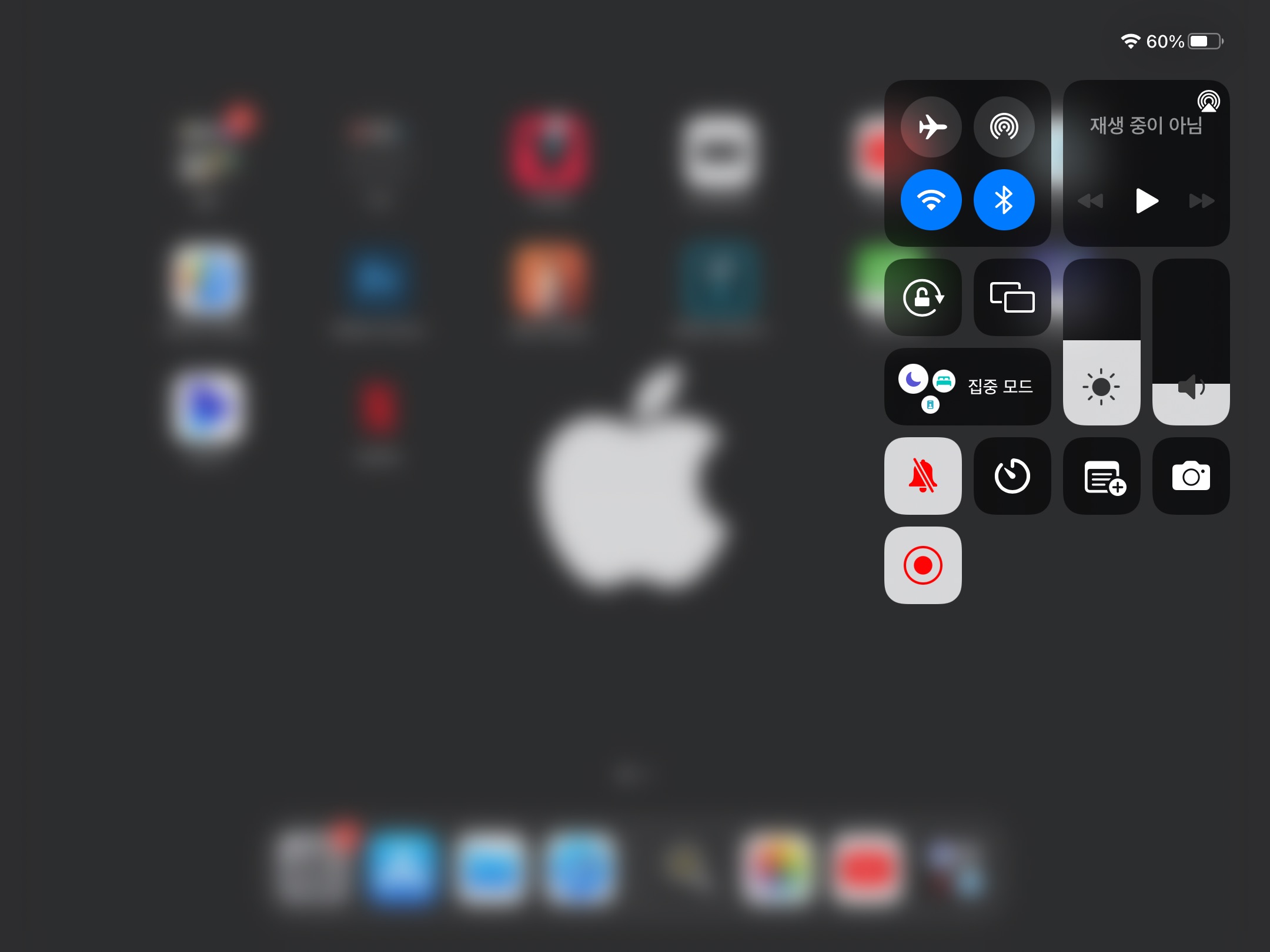
아이패드 화면 녹화할때 음성까지 같이 녹화를 하고 싶을 경우에는
제어 센터(처음 화면 녹화아이콘)에서
화면 녹화 아이콘을 길게 누르면
마이크 켬/끔 표시가 나타납니다.
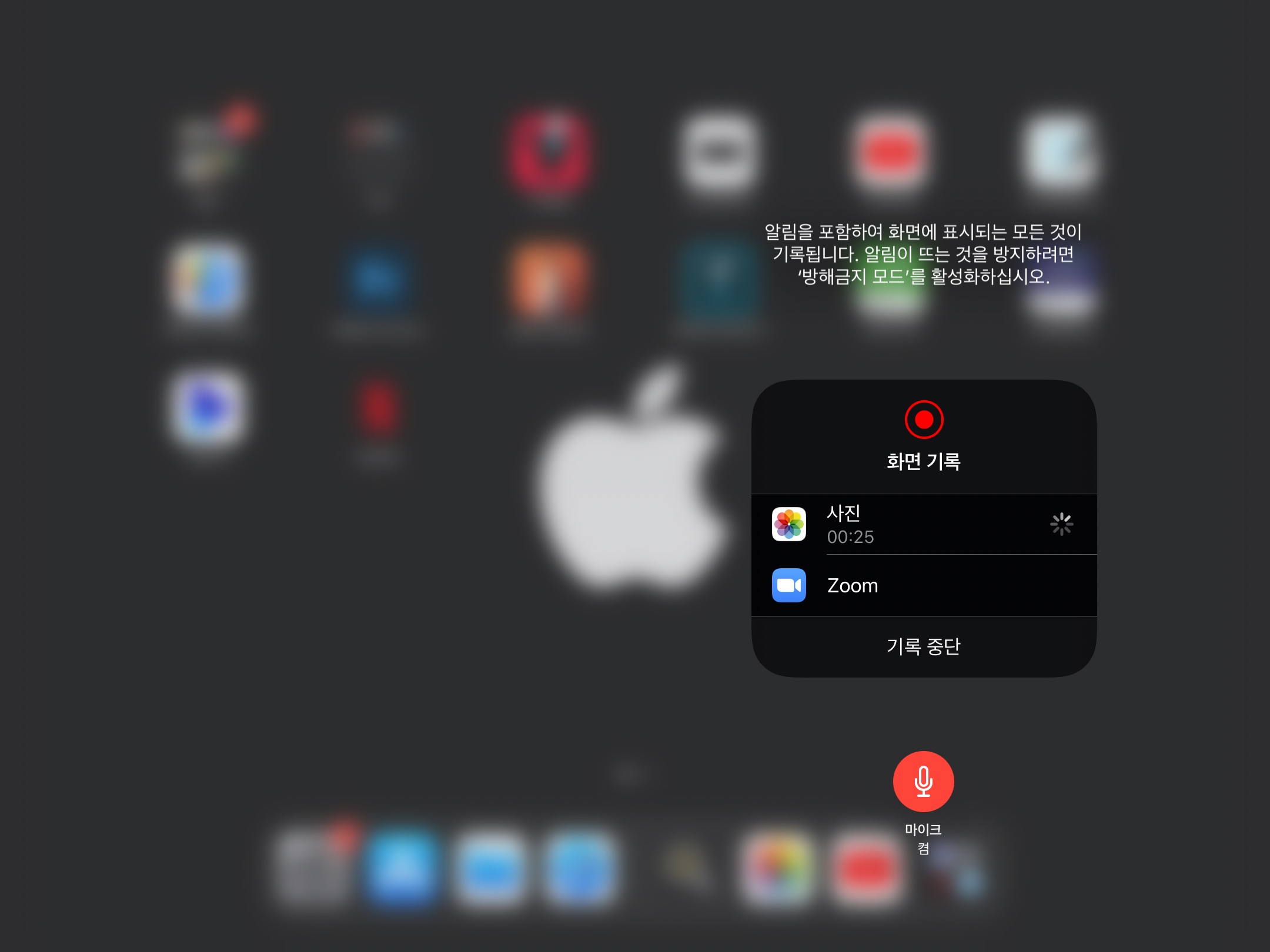
마이크 끔 상태로 되어있다면
한번 클릭해서 켬 상태로 바꿔주면
음성도 같이 녹화가 됩니다.
음성 녹화를 원하지 않을 경우는 끔 상태로 해주시면 됩니다!



