안녕하세요.
포토샵에서 사진자르는 방법에대해 알려드릴께요.
포토샵으로 사진을 자를 때 원형과 사각형으로 자를 수 있답니다.
원형, 사각형으로 자르는 방법에 대해 알려드릴께요:)

우선 포토샵으로 사진을 자르는데 2가지 방법이 있어요.
1.크롭으로 자르기 (사각형)
2.선택영역툴로 자르기 (사각형, 원형)
사진을 자르고싶은 모양이 어떤모양인지에따라
맞는 방법대로 하시면 될 것 같아요.
2가지방법 모두 어렵지 않습니다 :)
첫번째 크롭툴로 사진 자르기(사각형)
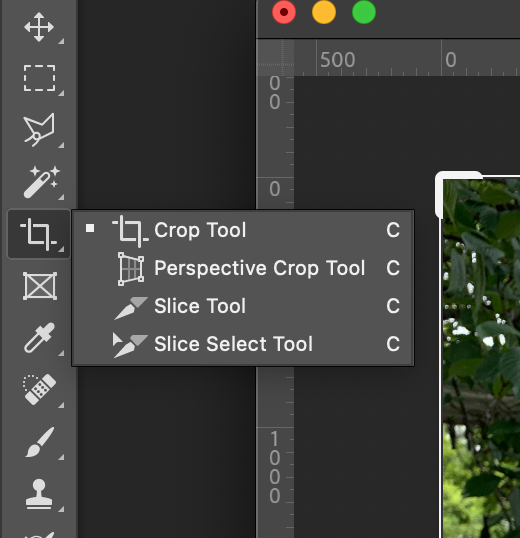
크롭툴은 단축키 C입니다.
단축키를 누르거나 옆에있는 포토샵도구에서
위 사진처럼 나와있는 아이콘을 선택해주세요.
만약 단축키 C를 눌렀는데 다른게 나타난다면
포토샵 마지막에 다른 도구를 사용해서
마지막에 사용한 도구가 나타나는 겁니다.
이때 위에 나와있는 아이콘을 선택 후
4가지 중에 제일 위에있는 Crop Tool를 선택해주세요.
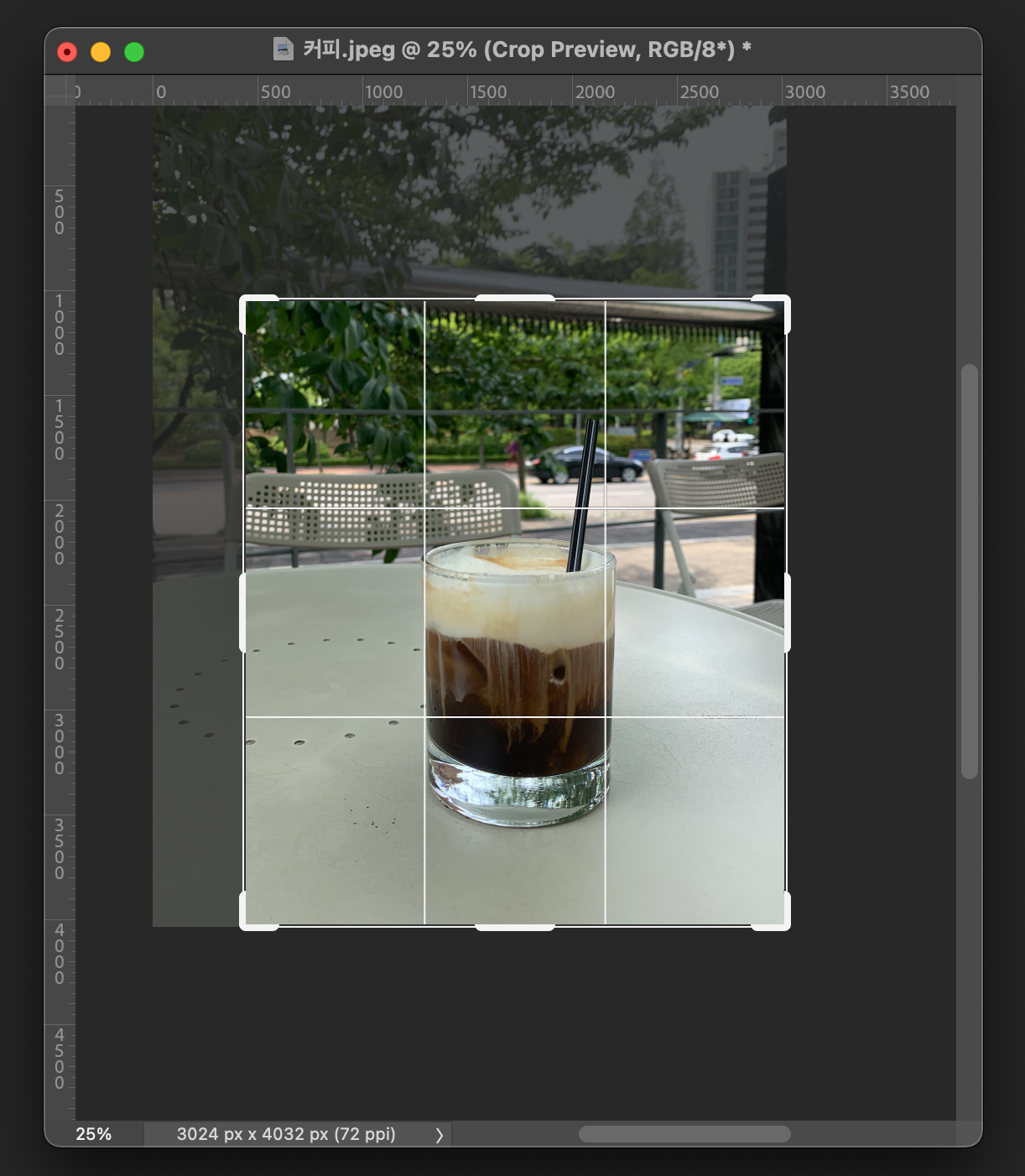
크롭툴을 선택하면 사진 테두리에
이렇게 자를 수 있는 선들이 생깁니다.
이 테두리 선을 이동해서 자르고 싶은 이미지에 맞게 이동 후 엔터!
그러면 사각형으로 이미지가 잘립니다.
단, 크롭툴을 이용할 경우 사각형으로만 잘립니다.

이동한 선에 맞게 잘리게되고,
나머지 이미지들은 자동으로 없어지게 됩니다.
지금까지 크롭툴을 이용해서 사진을 자르는 방법이였습니다!
두번째 선택영역 도구로 사진 자르기(원형, 사각형)
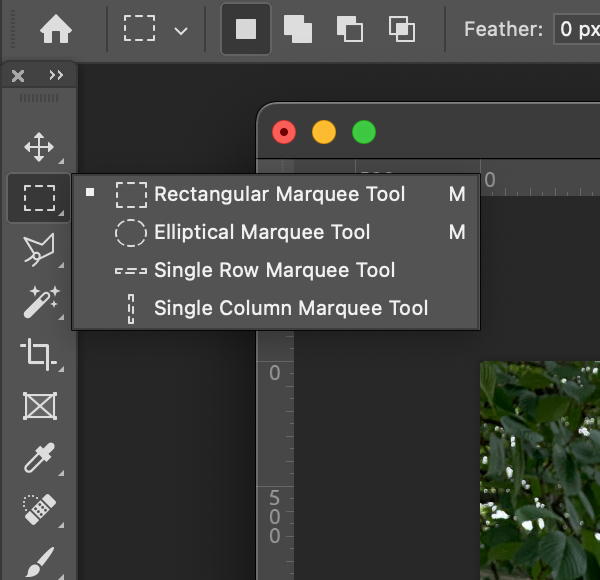
선택영역 도구 단축키는 M입니다.
선택영역 도구를 클릭하면 원형과 사각형모양이 나타답니다.
여기서 본인이 원하는 도형을 선택해줍니다.
저는 원형, 사각형모양을 2가지를 이용해서
사진을 잘라볼께요.
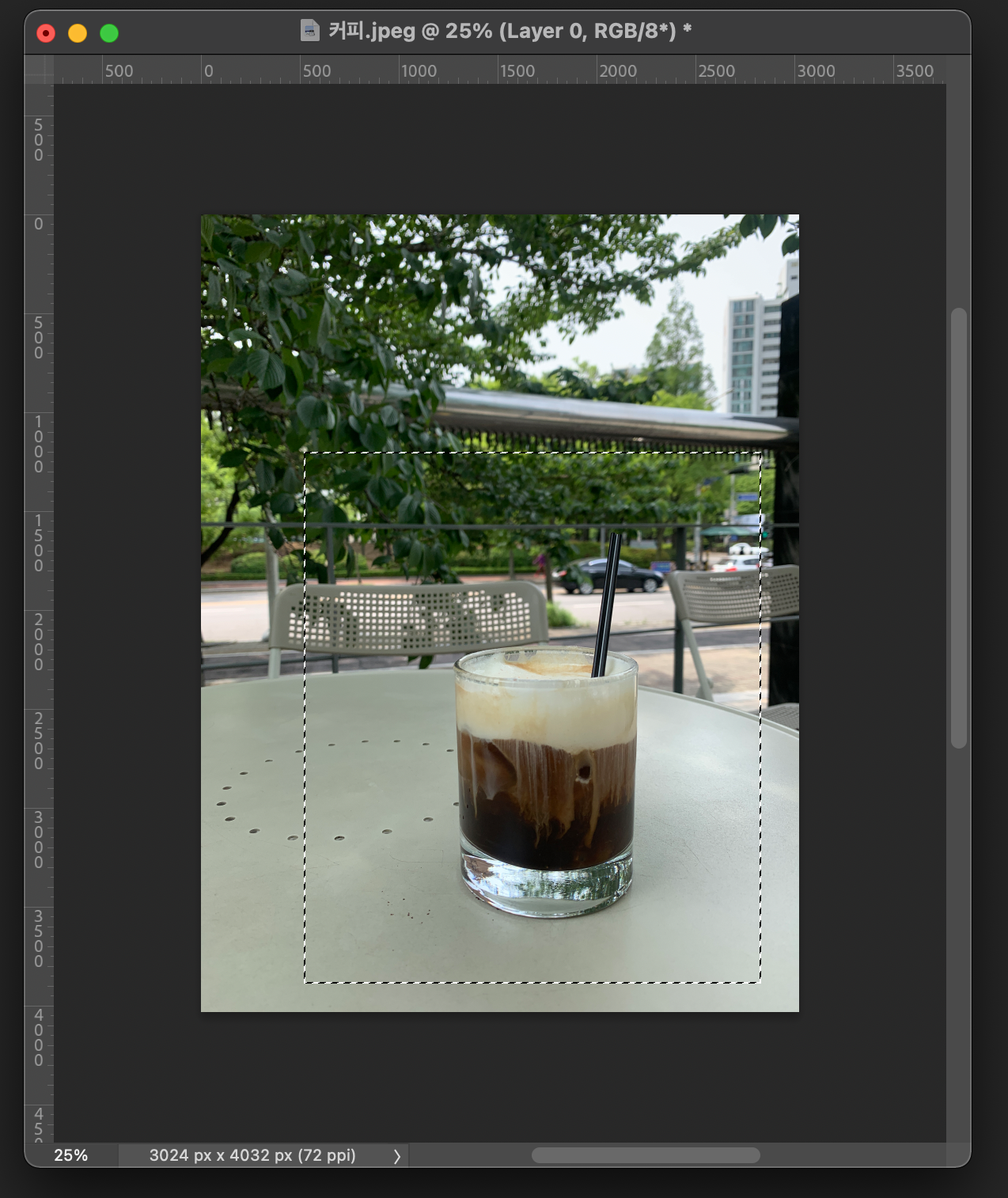
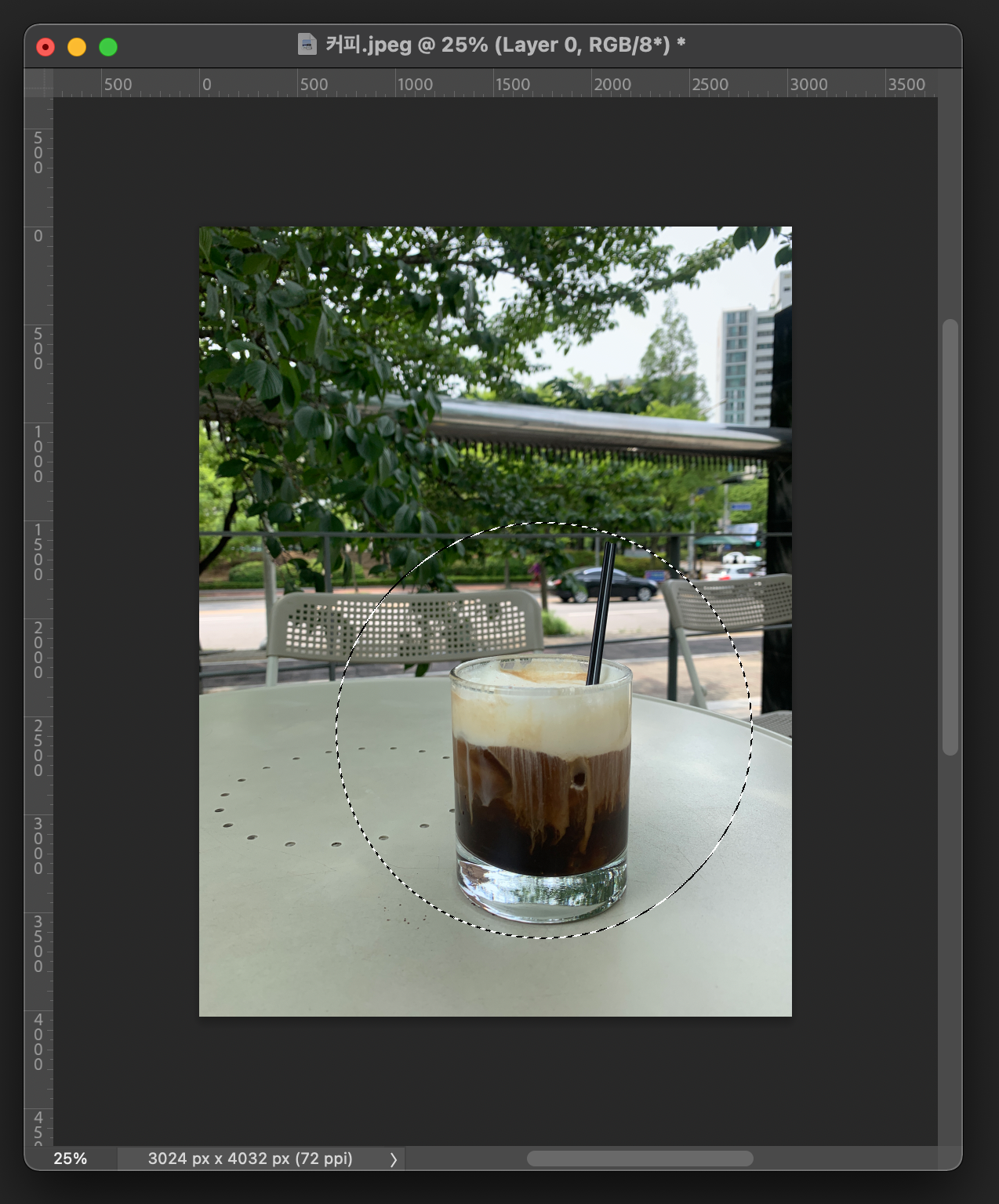
내가 사진을 자르고싶은 부분을 마우스로
드래그를하면서 모양을 그려주면 됩니다.
이때 Shift를 누르면서 마우스를 드래그해주면
원형, 사각형모양 비율이 똑같이 그려집니다.
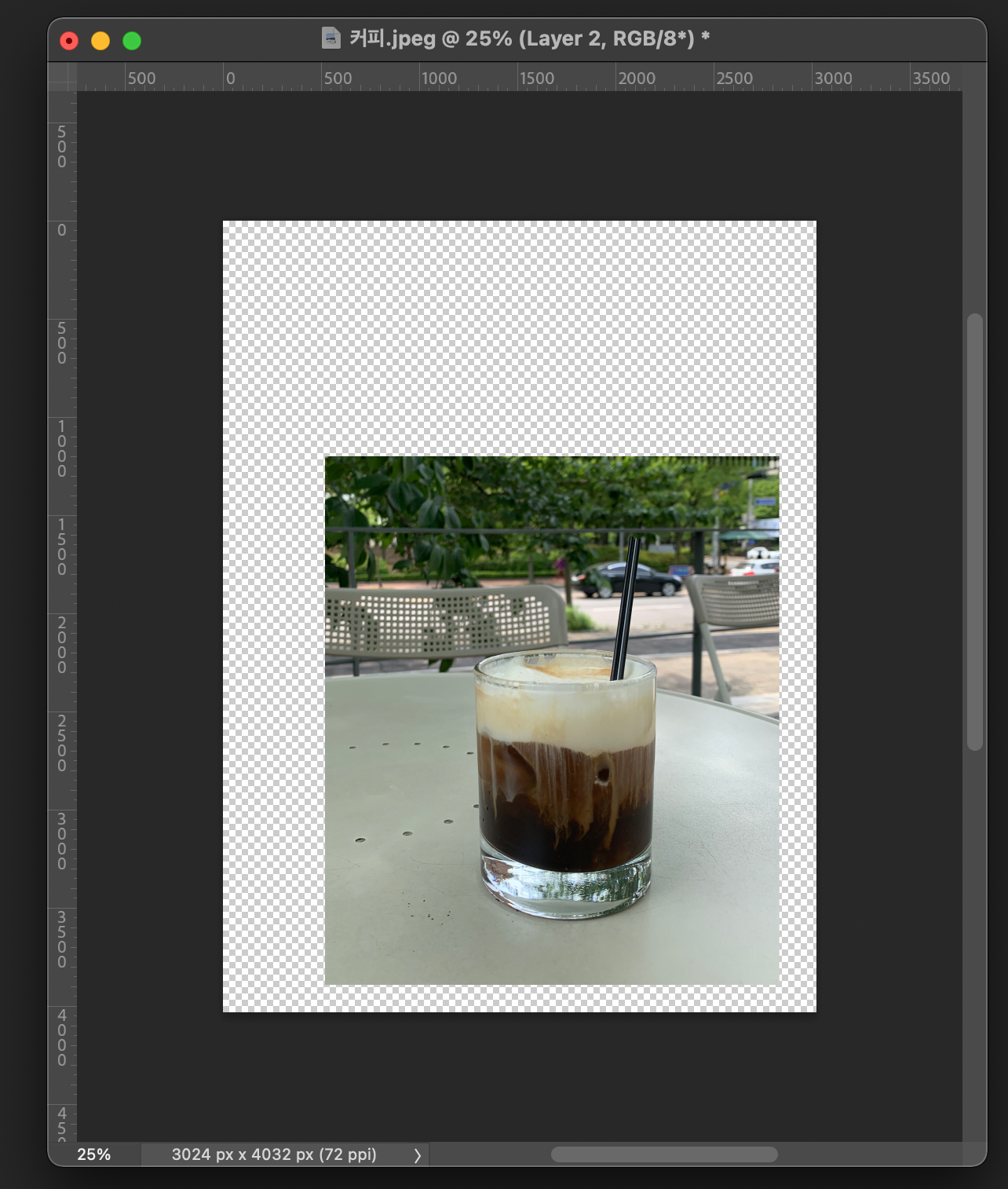
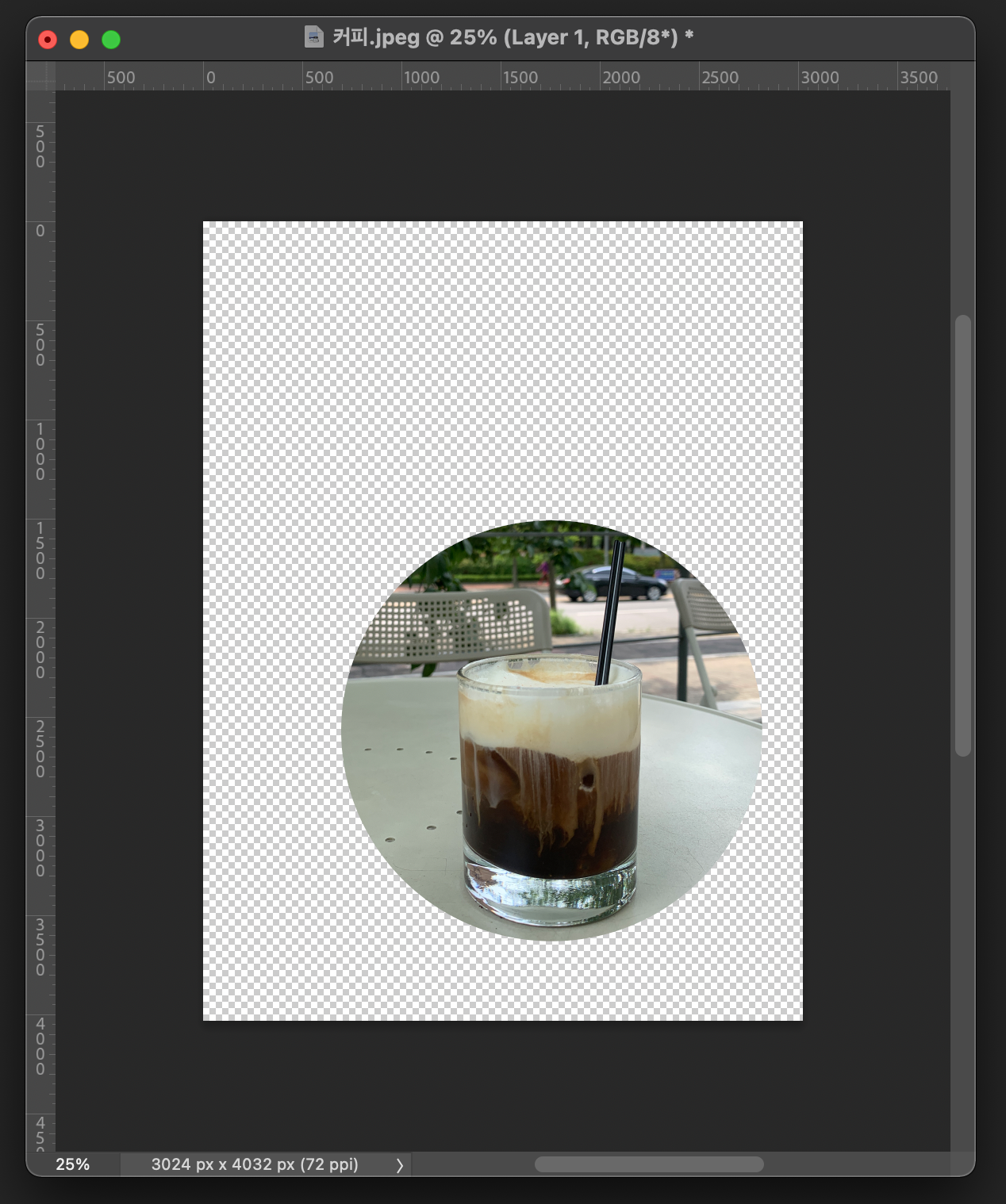
원하는 곳에 원형 모양을 드래그 한 후
Ctrl+c (복사) / Ctrl+v (붙여넣기)
하면 위에 사진처럼 나타납니다.
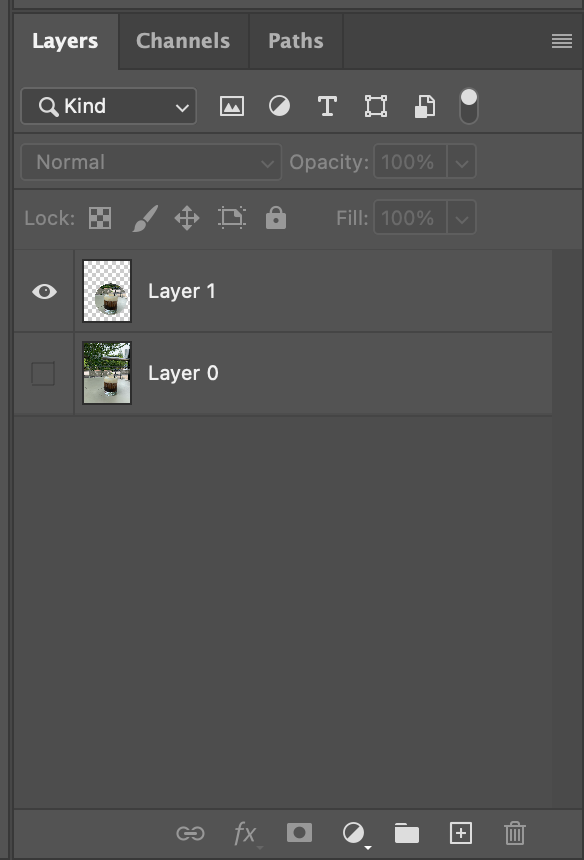
선택영역툴로 이미지를 자르게되면
새로운 레이어가 추가됩니다.
원본 사진 레이어와 자른 사진 레이어
이렇게 2개의 레이어가 나타납니다.
내가 자른 이미지 사진만 보고싶을 경우에는
아래에있는 원본이미지 옆에있는 눈 모양을 클릭해서
꺼주시면 됩니다.




