안녕하세요.
포토샵으로 모자이크 처리하는 방법에대해 알려드릴께요.
사진을 찍어서 블로그, 유튜브, 인스타에 올릴려고 할 경우
다른사람의 얼굴이 나올 경우에는 꼭 모자이크를 해주셔합니다.
포토샵으로 쉽게 모자이크 하는 방법에대해 알려드릴께요
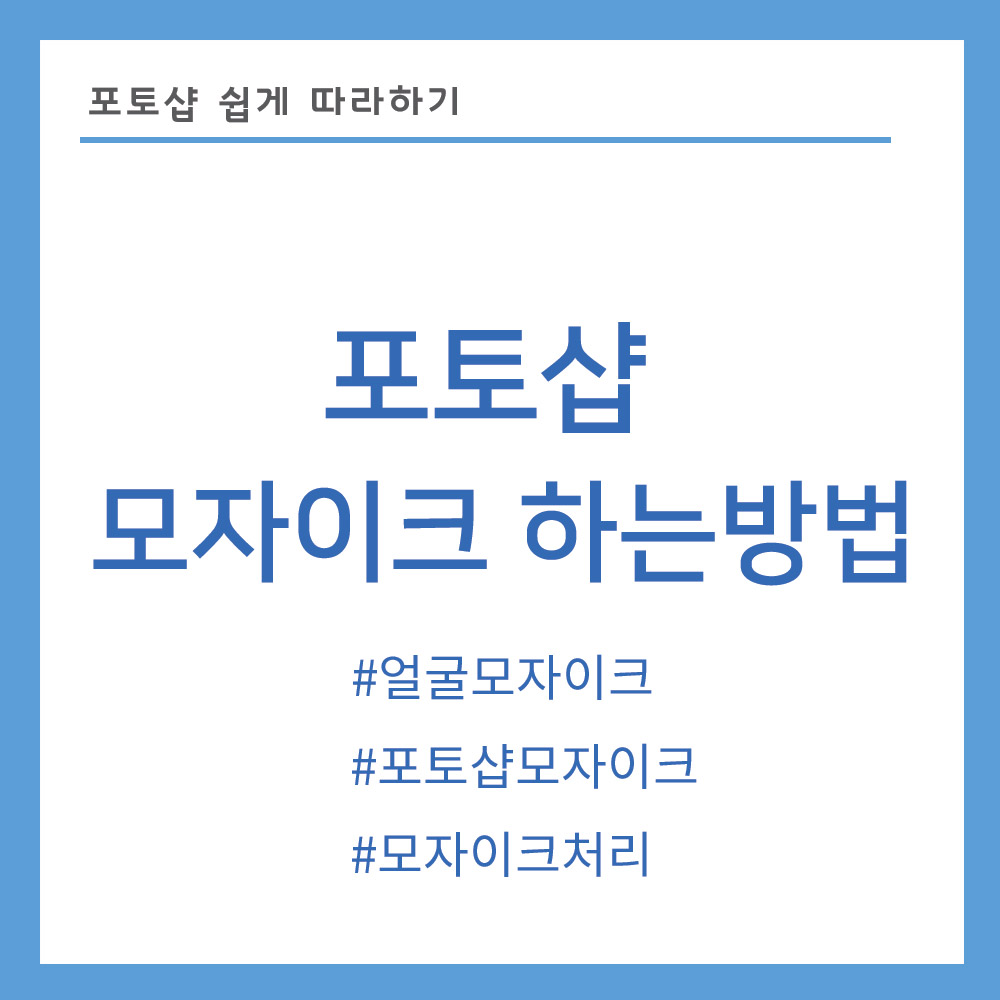
포토샵으로 쉽게 모자이크 처리하기!
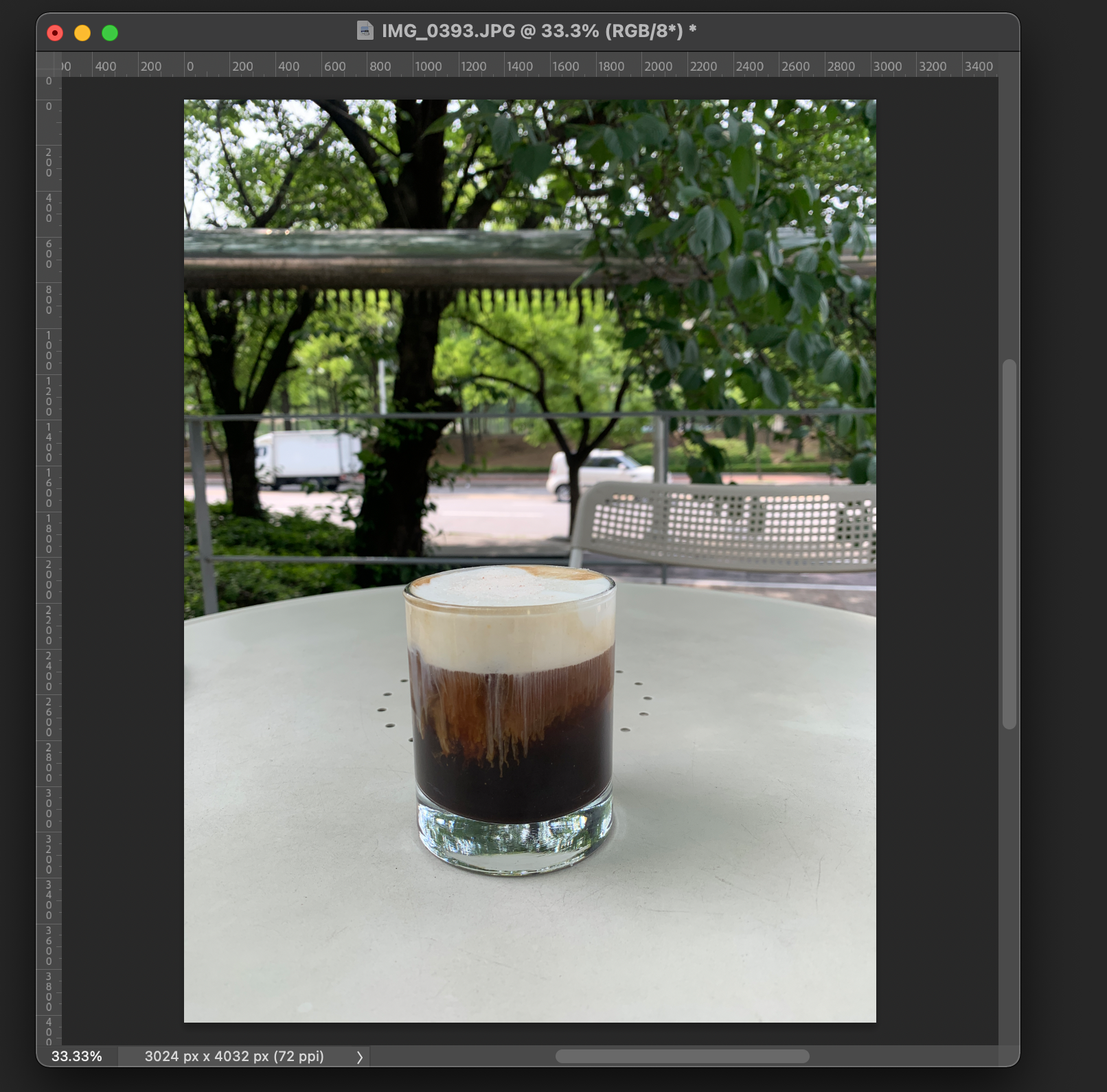
작업하고 싶은 이미지를 포토샵으로 불러옵니다.
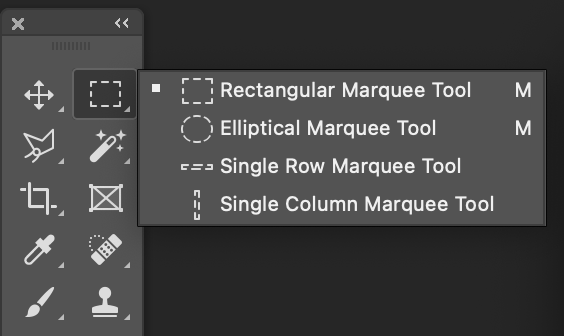
그런다음 선택영역툴을 이용해서
모자이크 하고싶은 영역을 표시해줍니다.
선택영역툴 단축키 M
모자이크를 원형으로 하고싶을경우
선택영역 툴에서 원형 선택
모자이크를 사각형으로 하고싶을경우
선택영역 툴에서 사각형 선택
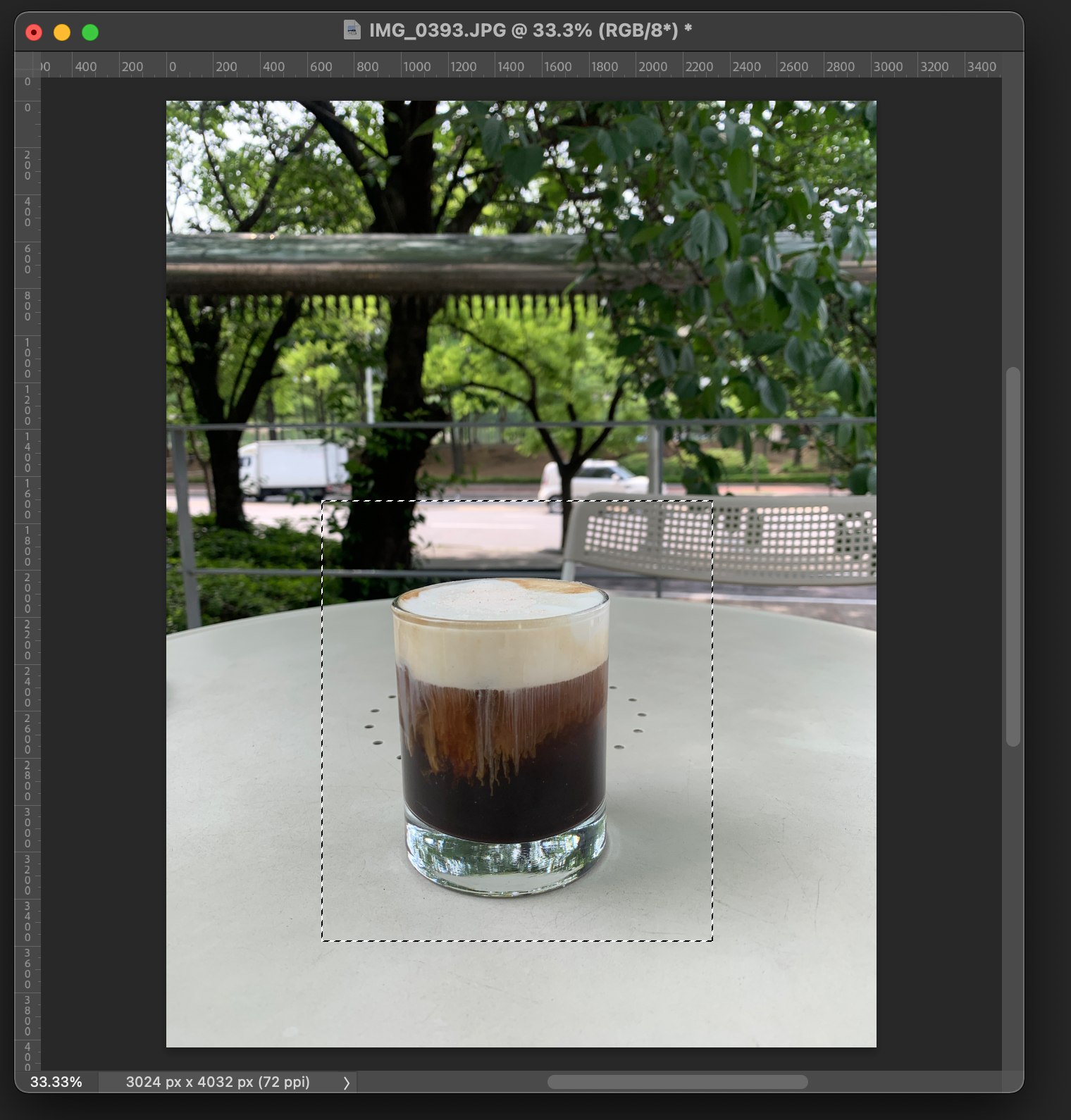
가져온 이미지에서 모자이크를 하고싶은 곳에
드래그해서 표시를 해줍니다.
이미지에서 어느 부분을 모자이크 처리할꺼다
라는 걸 포토샵한테 미리 알려주는 단계입니다.
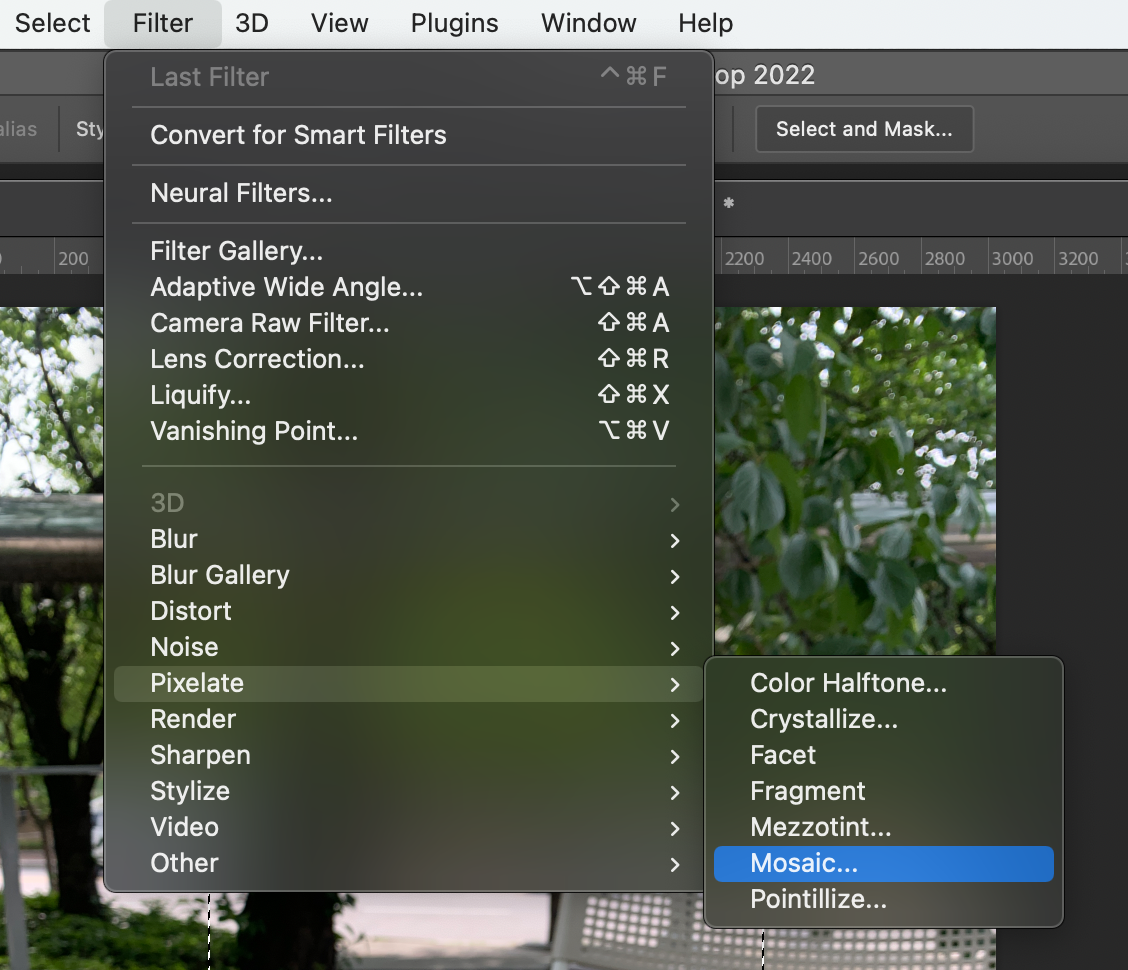
모자이크 영역을 표시한 후
상단에 필터(Filter) - 모자이크(Pixelrate) - 모자이크 (Mosaic) 선택!
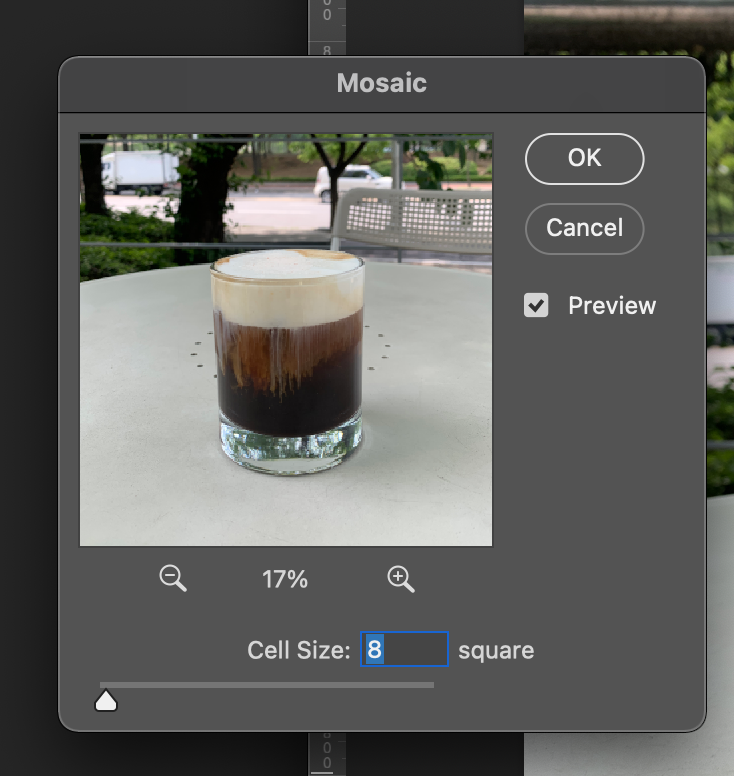
그러면 이렇게 모자이크 창이 뜹니다.
모자이크 창에서는
미리보기와 모자이크 픽셀을 조절할 수 있습니다.
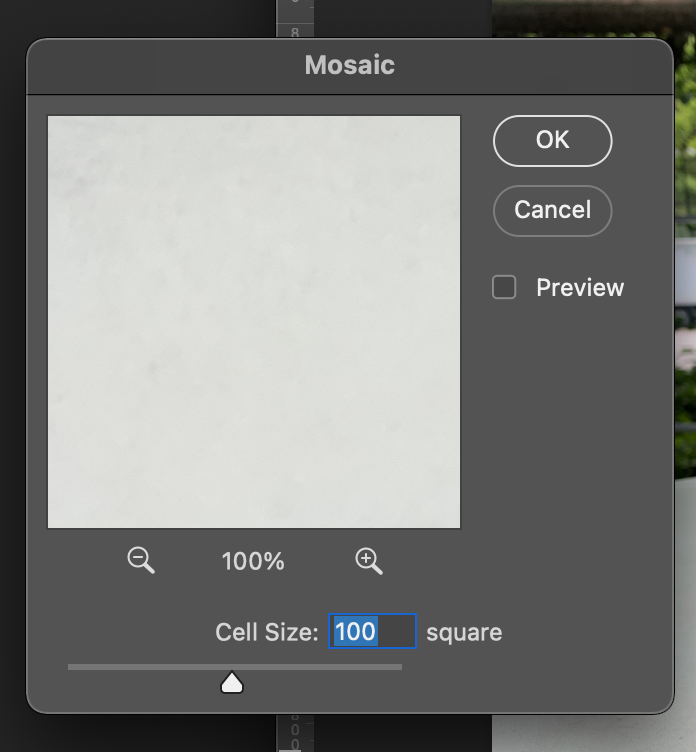
모자이크창에서 화면 이미지가 100%일경우에는
작업하는 이미지가 위에 사진처럼 일부만 보일 수 있습니다.
옆에있는 - 돋보기를 눌러서
사진을 작게 만들어주시면 됩니다.

그리고 한가지 더!
모자이크 창에 있는 Preview
Preview는 내가 모자이크 설정한 값을
미리볼수 있는 기능입니다.
그렇기때문에
프리뷰에 체크를 하지 않으시면
내가 모자이크 설정한 값을
미리볼 수 없습니다.
프리뷰는 작업할 때 꼭 체크해주세요!
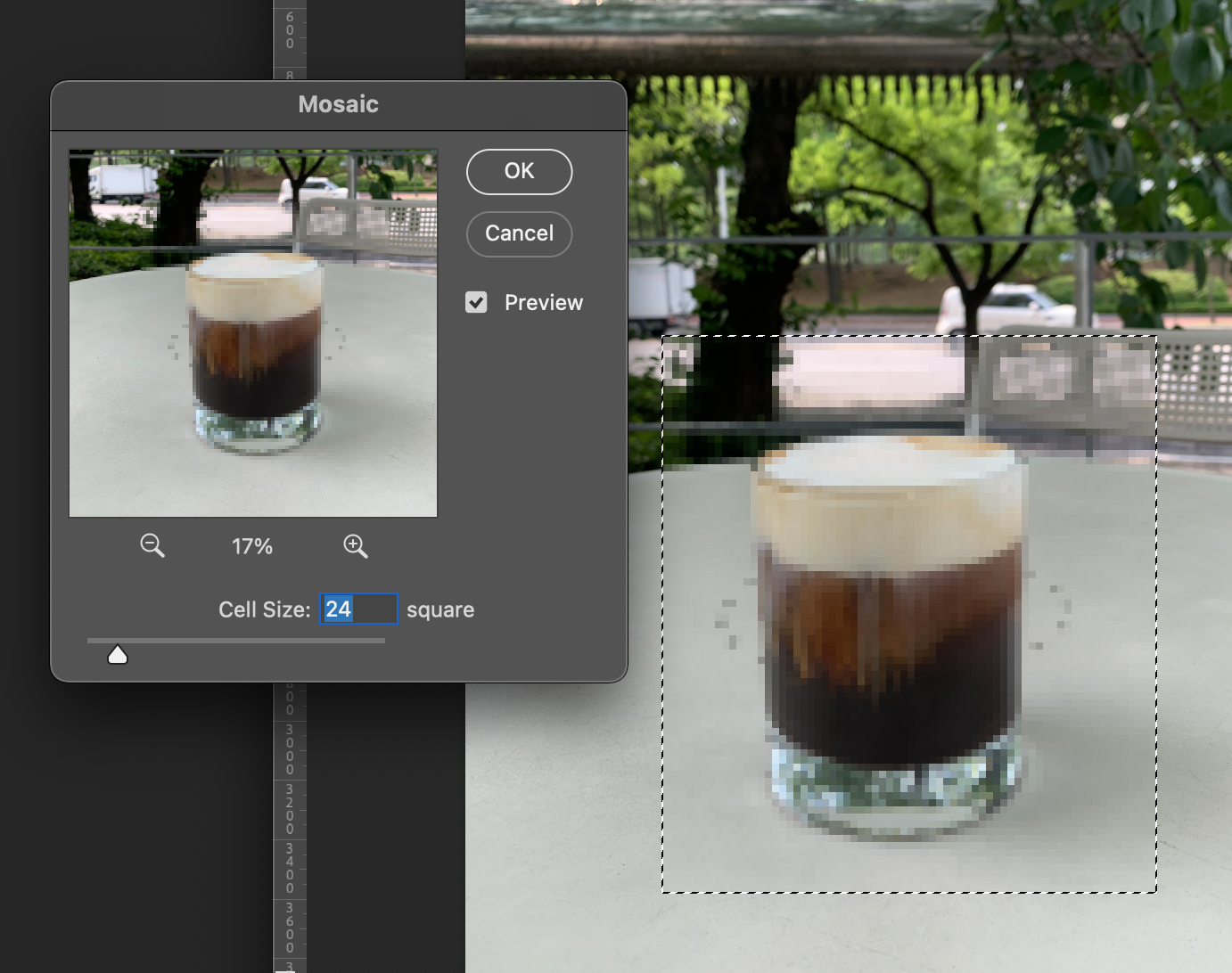
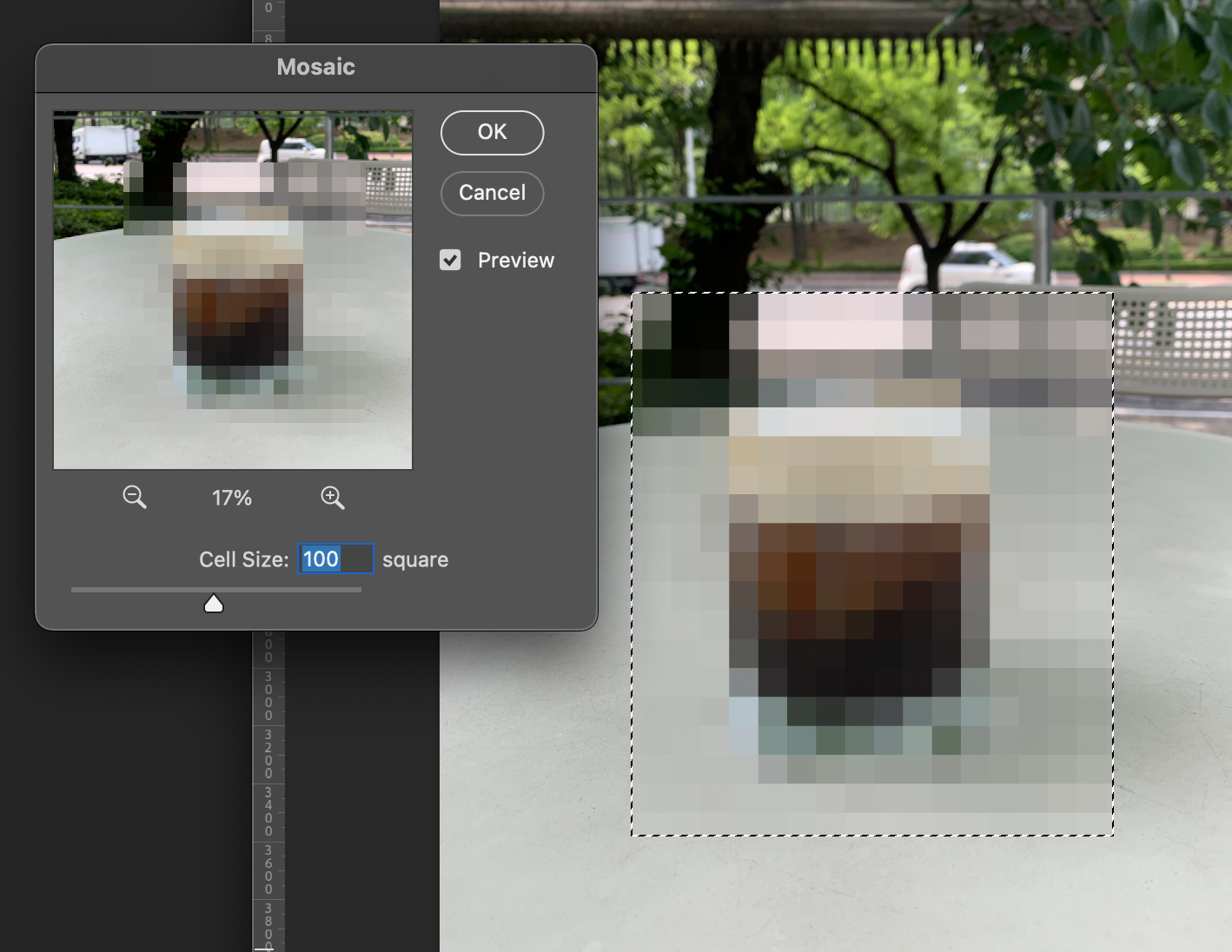
여기서 아까 모자이크 표시한 영역이
모자이크 처리가됩니다.
이때 모자이크를 좀 더 강하게주고 싶을 경우에는
모자이크 창에 하단에 있는
cell size 숫자를 크게해주시면 됩니다.
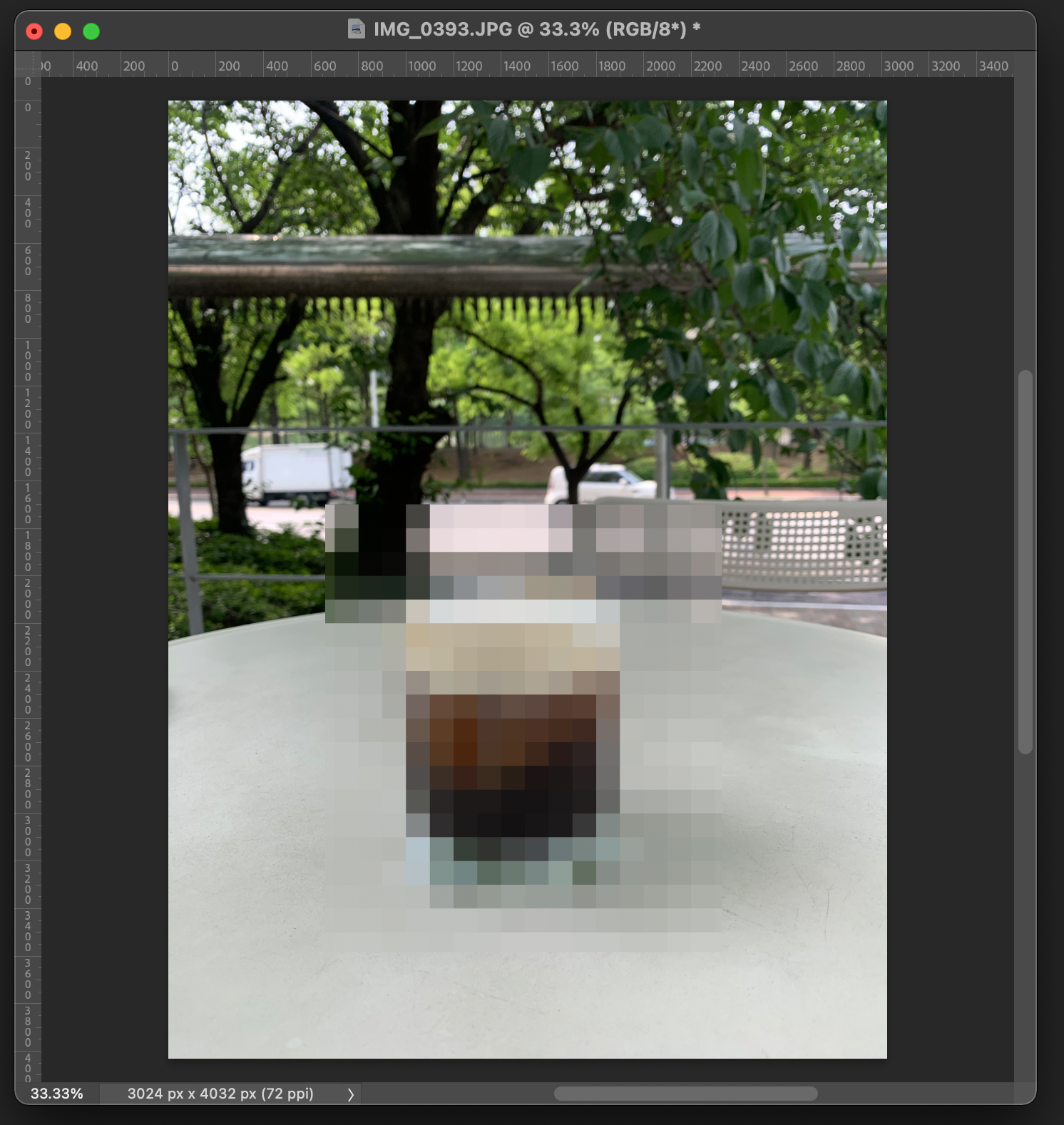
모자이크 값을 설정한 다음
OK버튼을 눌러주시면 됩니다.
이미지에 모자이크가 되었는데
선택툴로 모자이크 영역 표시한 테두리가
계속 남아있다면
윈도우 : Control + D
맥 : Command + D
를 누르면 테두리가 사라집니다.
포토샵으로 모자이크 처리하는 방법
간단하고 쉬워요 :)
더 많은 포토샵 정보로 알려드릴께요!




