안녕하세요 :)
오늘은 포토샵에대해 알려드릴려고해요.
디자인을 전공하지 않아도 포토샵은
어느정도 다룰 줄 알면 실생활에서 아주 유용하게 사용한답니다!.
그 중에서 도형이나 글자안에 사진 또는 그림을 넣는 방법에대해 알려드릴려고해요.
간단하기 때문에 너무 어렵게 느껴지지 않으실꺼에요.

오늘 배우는건 도형뿐만 아니라 글자안에도 넣을 수 있답니다 :)
지금 천천히 알려드릴께요😁
도형안에 그림넣는 방법
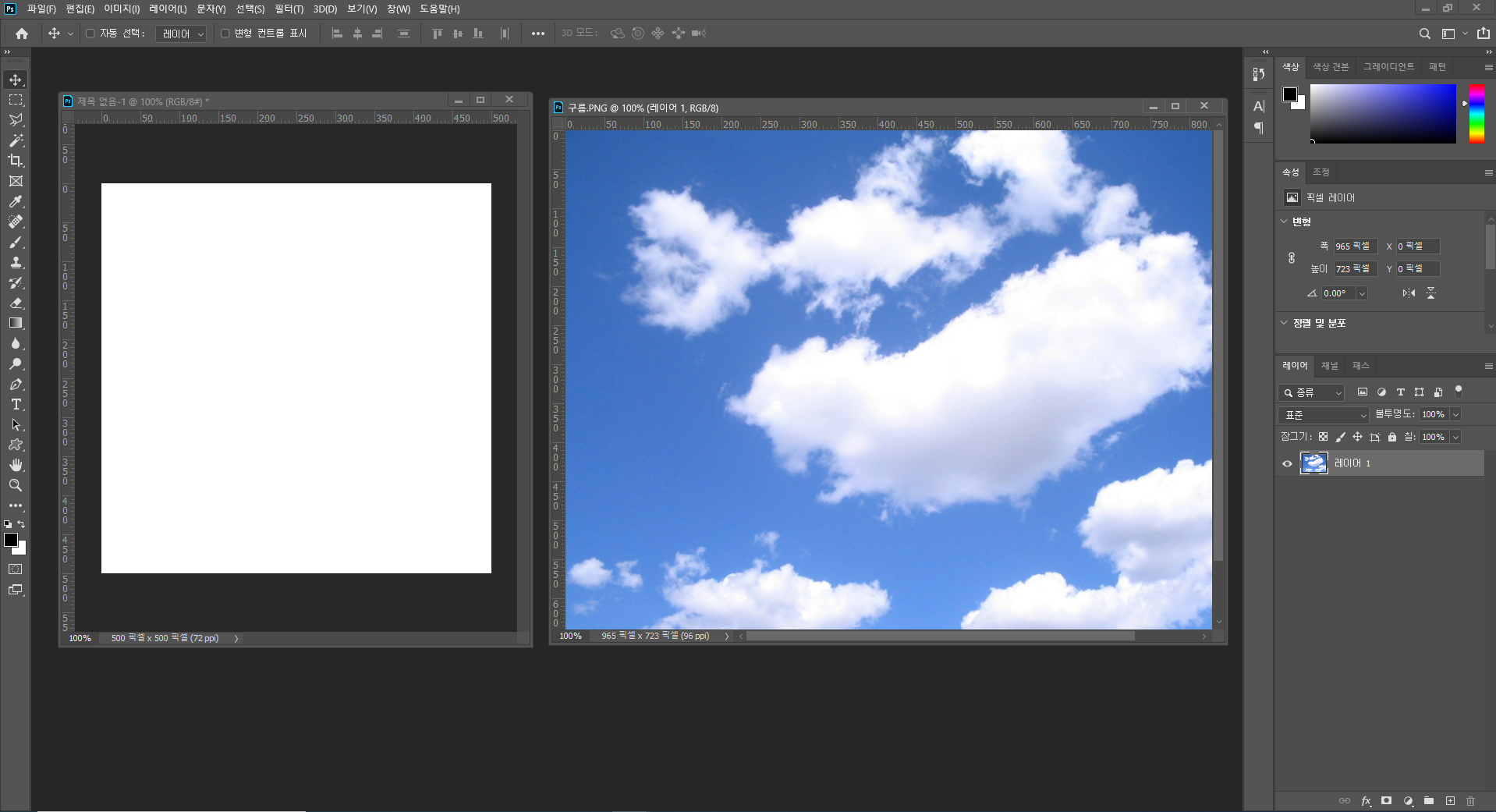
본인이 원하는 도형 또는 글씨를 레이어에 작업을 해줍니다.
그리고 그 안에 넣고싶은 사진 또는 그림을 가져옵니다.
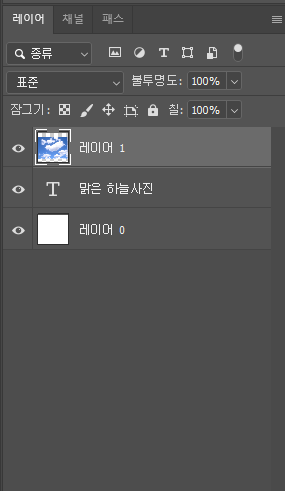
레이어 순서 중요!
1. 사진, 그림 레이어
2. 도형, 글씨 레이어
이렇게 레이어를 배치해줘야해요.
도형, 글씨 레이어는 아래
그 위에 넣고 싶은 사진 그림 레이어를 배치해줍니다.
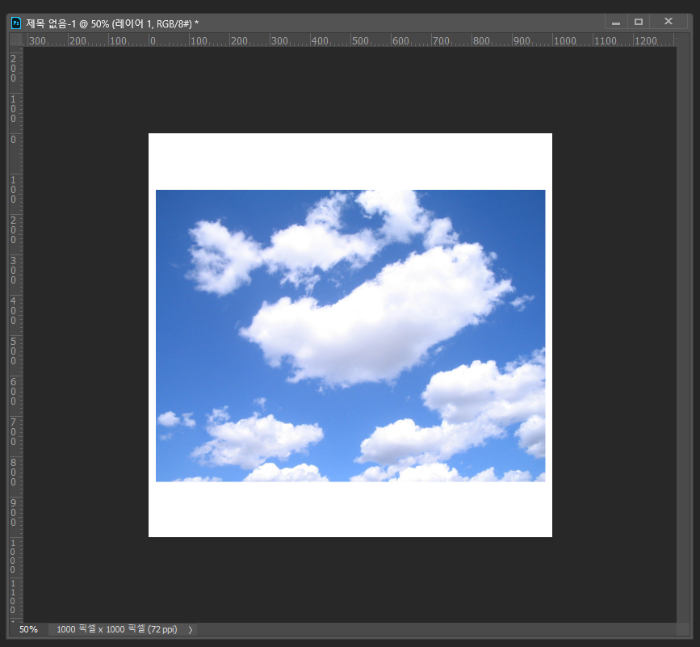
도형, 글씨 작업을 했다면 그 작업한 레이어에
넣고싶은 그림, 사진을 가져와주면 됩니다.
위 사진처럼 해주면 됩니다!
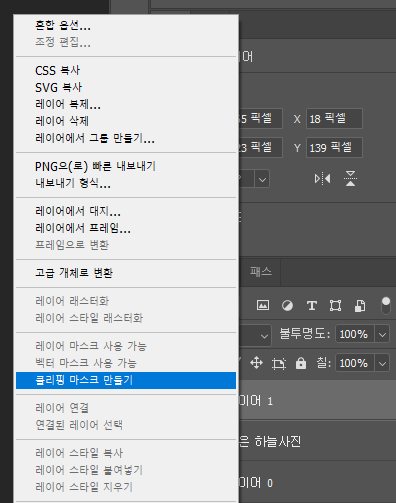
이렇게 배치를 하고 난 후 마우스를 그림 레이어와 글씨 레이어 사이에 둡니다.
그 상태로 Alt 버튼을 누르면 꺾인 화살표 모양 보이는데
이 화살 표모양이 보일때 마우스 클릭!
또는 마우스 우클릭하면 이렇게 클리핑 마스크 만들기를 클릭해주시면됩니다.
이러면 만든 도형모양안에 그림이 딱 들어가있는게 보이시죠?
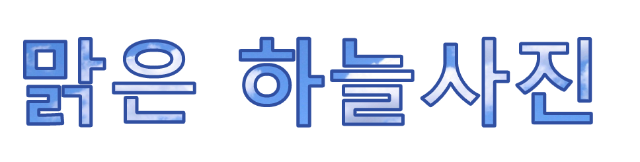
이건 글씨안에 그림을 넣은거랍니다.
글씨안에 그림이나 사진을 넣을때는 글씨 테두리를 주게되면
좀 더 선명하게 안에 넣은 그림이 보여지게 됩니다.

이 다음에는 내가 원하는 그림이나 사진를 조절해서 배치해주시면됩니다.
수정을 할 때는 그 수정하고싶은 레이어를 선택 후 해주셔야해요.
그림 배치를 수정하고 싶으니깐 그림 레이어를 선택하고
원하는 그림 모양으로 재배치를 해주면 정말 끝 :)
어렵지 않아서 쉽게 따라하셨을 것 같아요😊




