안녕하세요.
오늘은 포토샵에대해 알려드릴려고합니다.
제가 오늘 알려드릴 내용은
바로 글자 긴그림자 입니다.
인터넷으로 물건을 살려고 상세페이지를 보거나
전단지를 보면 종종 이렇게 글자 긴그림자가 있는 걸 보셨을 겁니다.
오늘은 포토샵으로 글자 긴그림자를 만드는
방법에대해 알려드릴겠습니다.
알고나면 간단한 방법이니깐
천천히 따라하시면 됩니다 : )
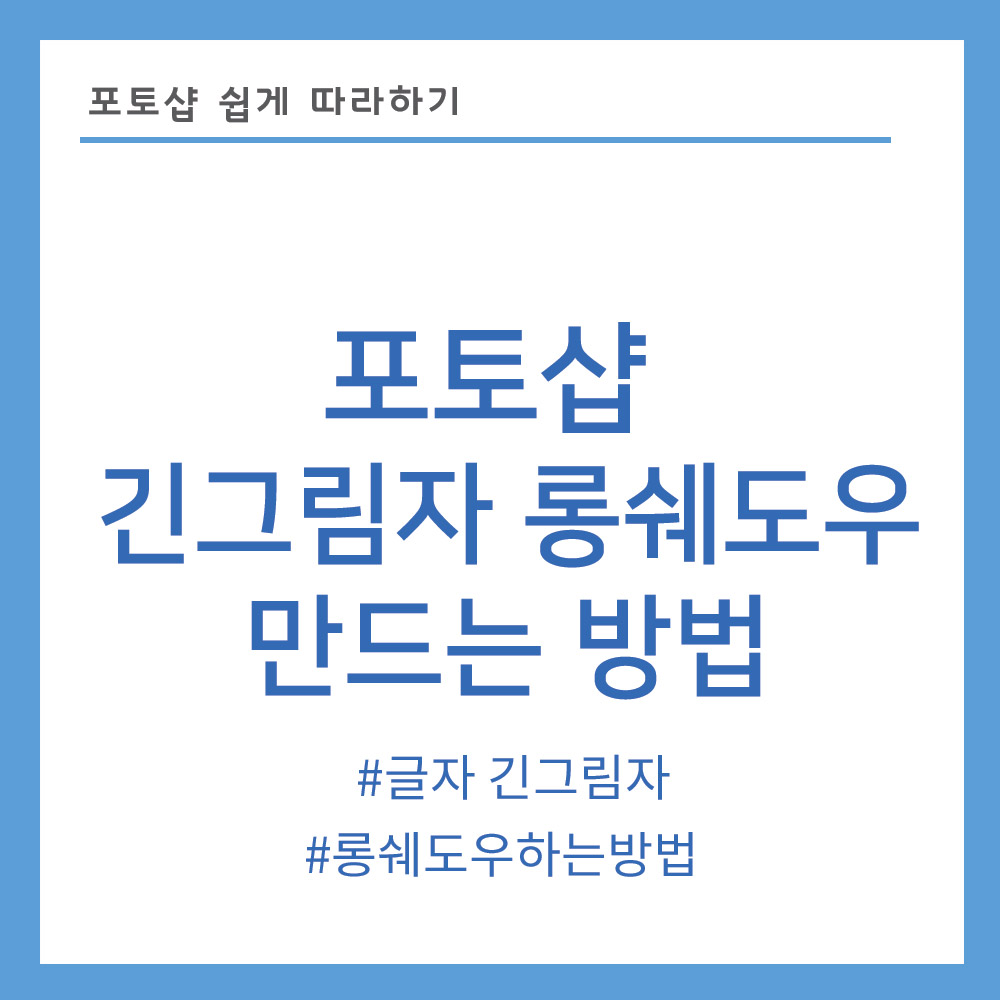
포토샵을 실행 한 후
글자를 입력해주시면 됩니다.
텍스트 단축키 T 입니다.
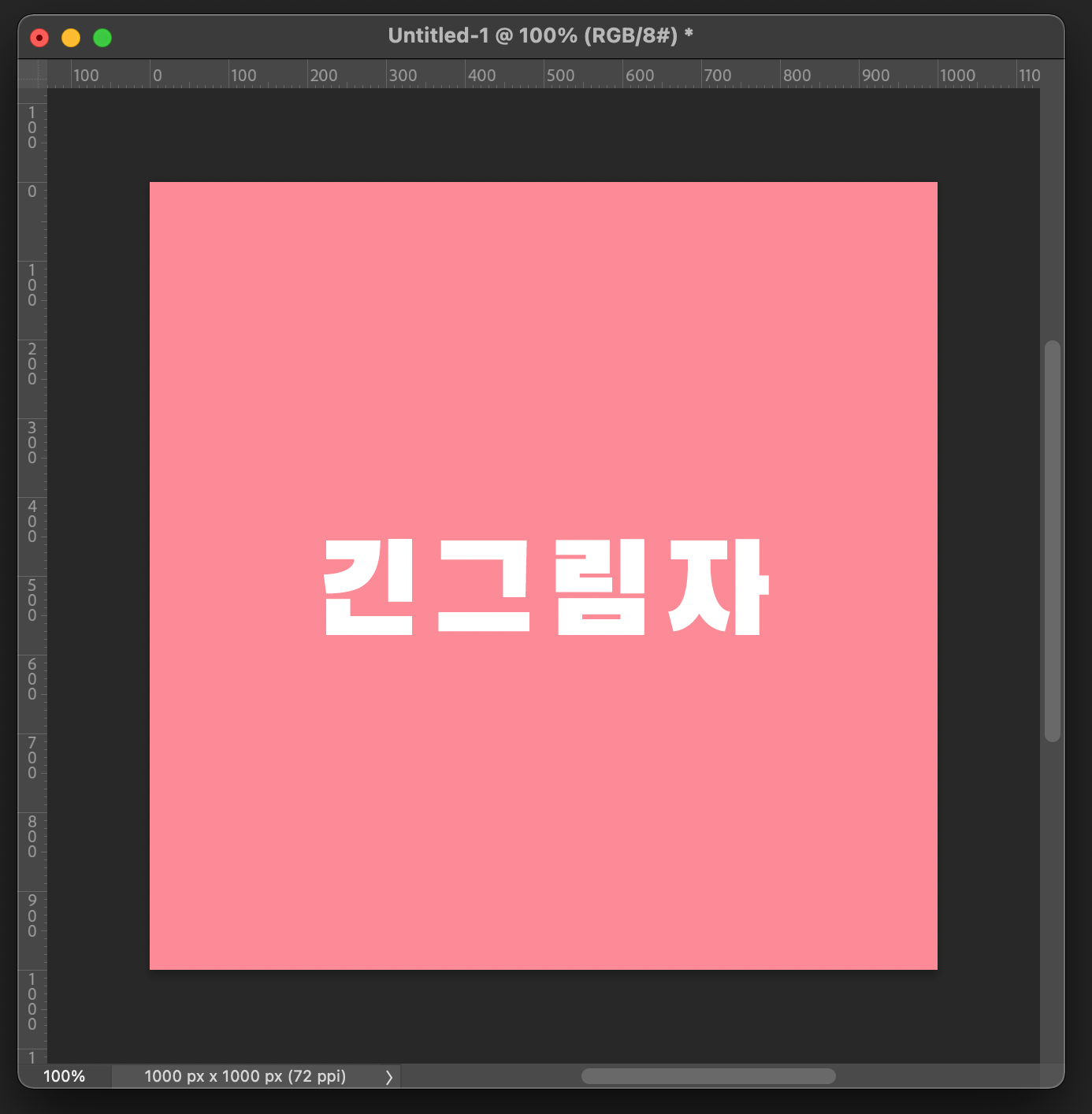
저는 긴그림자 라는 글자로 긴그림자를 만들어보겠습니다.
원하는 문구를 입력하셨으면 글자 크기를 조절해주시면됩니다.
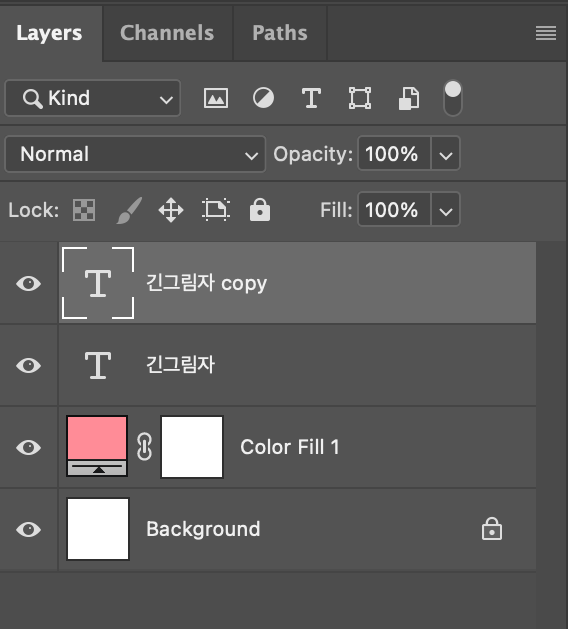
그런 다음 입력한 글자 레이어를 복사해줍니다.
복사 단축키
윈도우 Ctrl+J / 맥 Command+J 입니다.
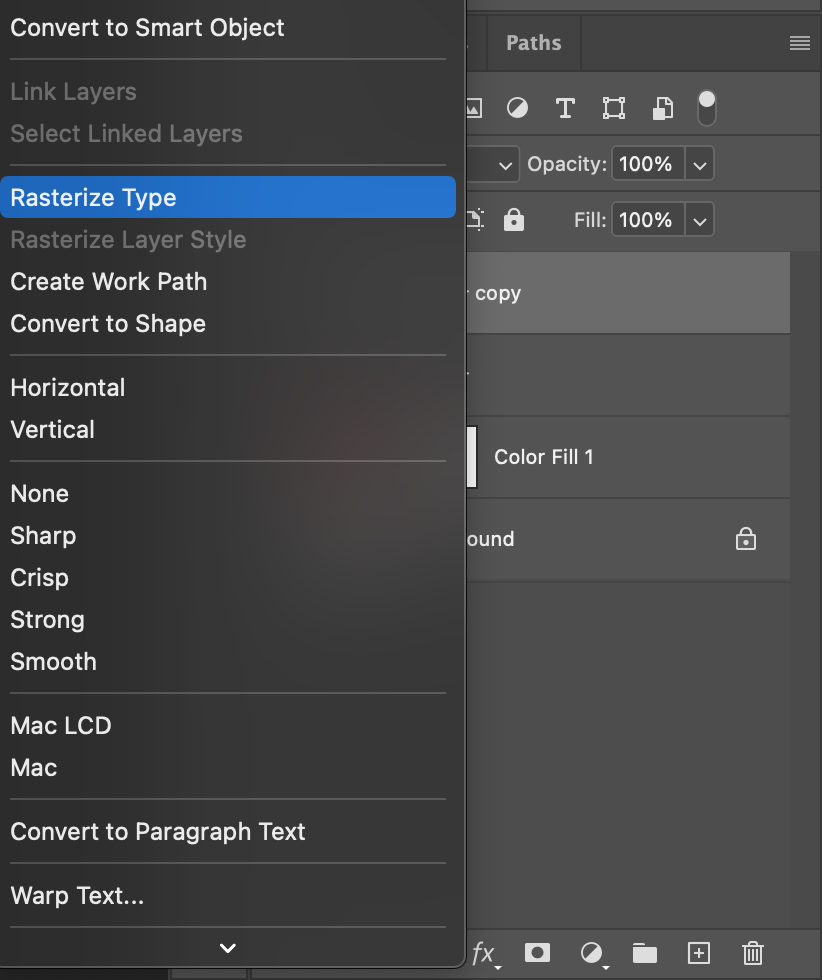
복사한 레이어를 우클릭 하시면
문자 래스터화(Rasterize)를 클릭해주세요.
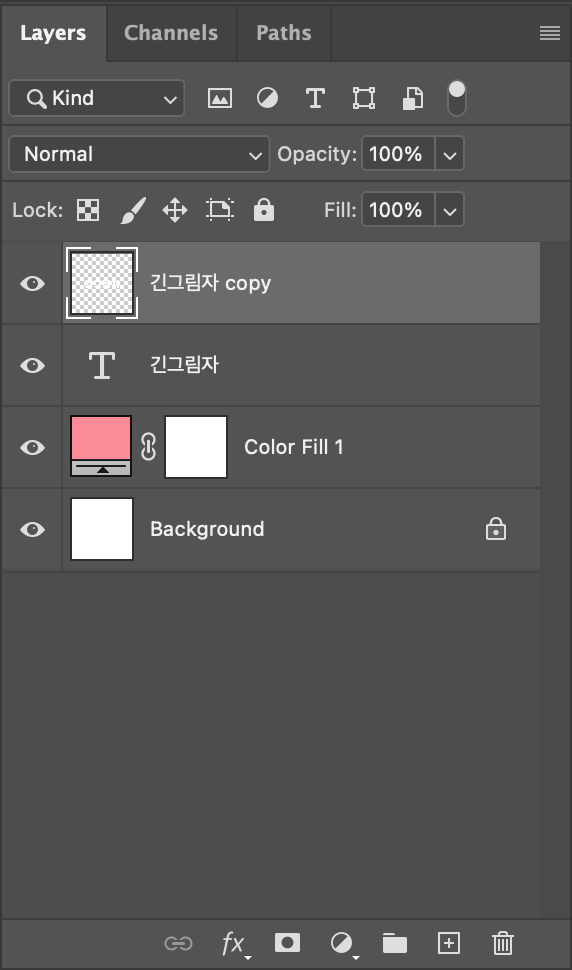
포토샵 레이어에 문자를 입력하면 레이어가 T로 표시됩니다.
입력한 글자를 문자 래스터화를 하게되면 T가
아닌 일반 이미지 레이어처럼 보여집니다.
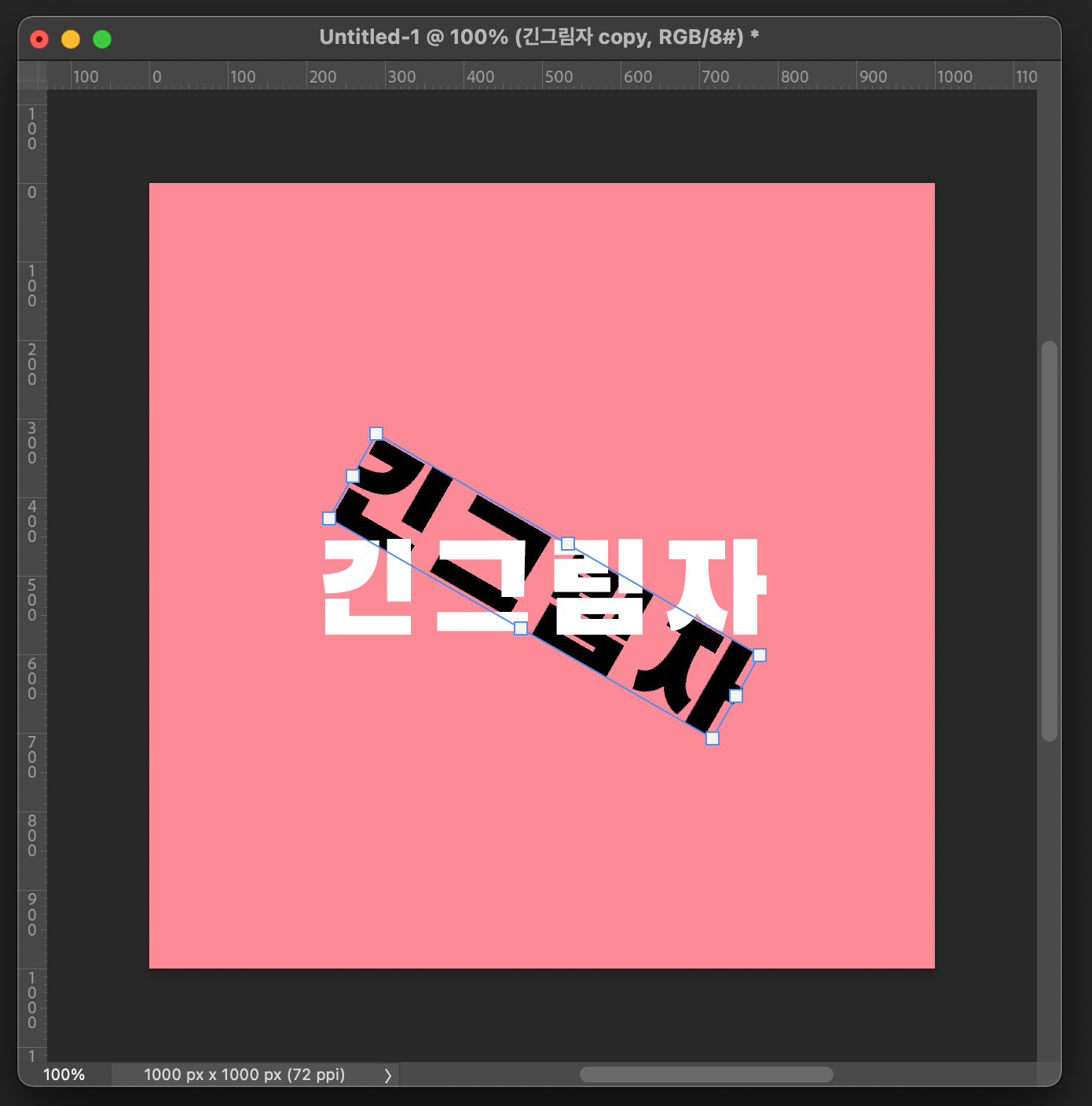
문자 래스터화한 레이어를 방향을 바꿔주셔야합니다.
윈도우 Ctrl+T / 맥 Command+T로 방향을 사진처럼
방향을 돌려주시면 됩니다.
방향은 꼭 위 사진처럼 왼쪽으로 돌려주셔야해요.
이때 Alt+↓(방향키 아래)를 눌러주시면
아래 방향으로 1픽실셀로 조금씩 이동하면서 복사가 됩니다.
그런 다음 100개정도 복사를 해주시면됩니다.
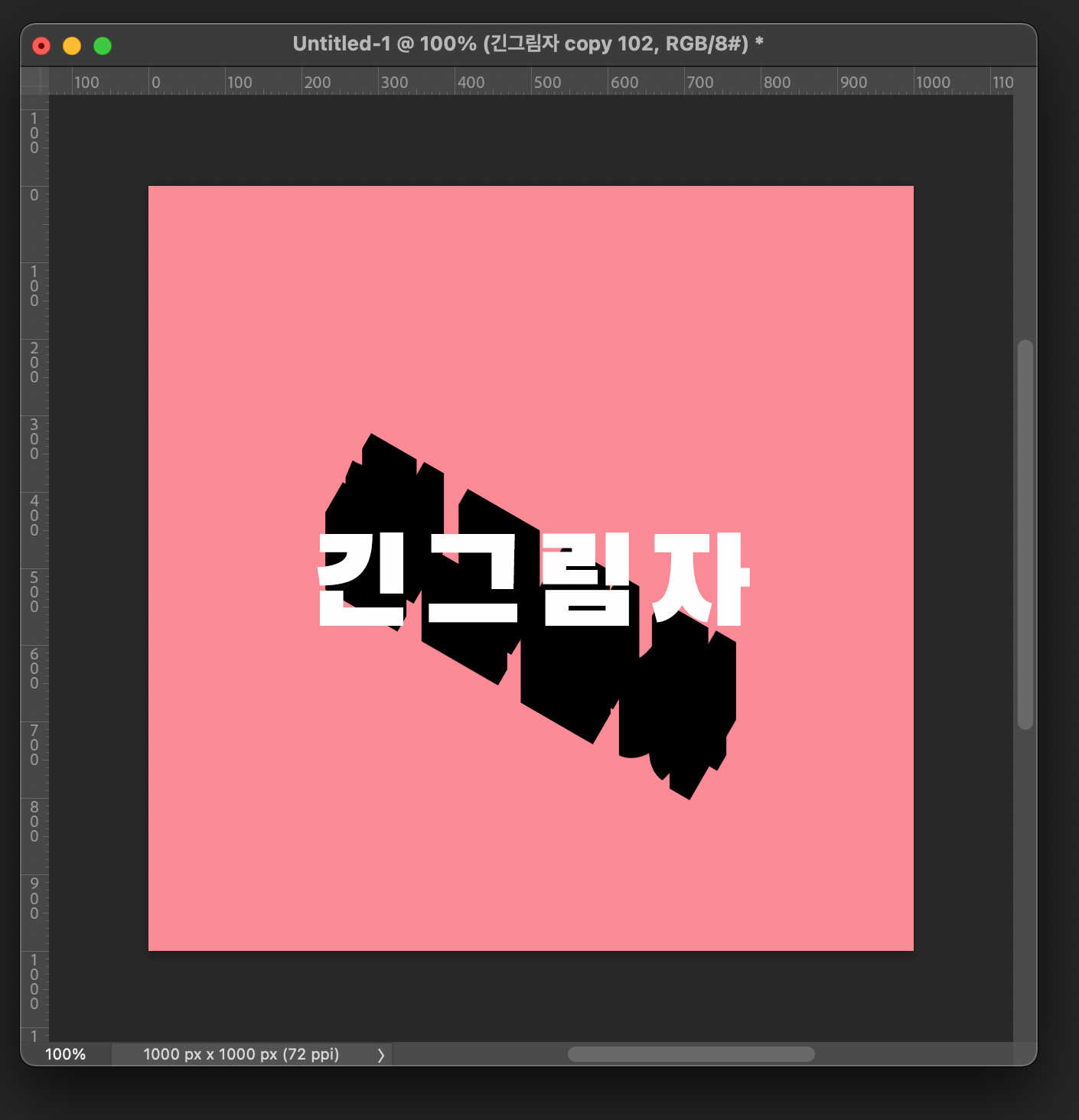
이렇게 Alt+↓(방향키 아래)를 계속 누르게되면
위에 사진처럼 보여집니다.
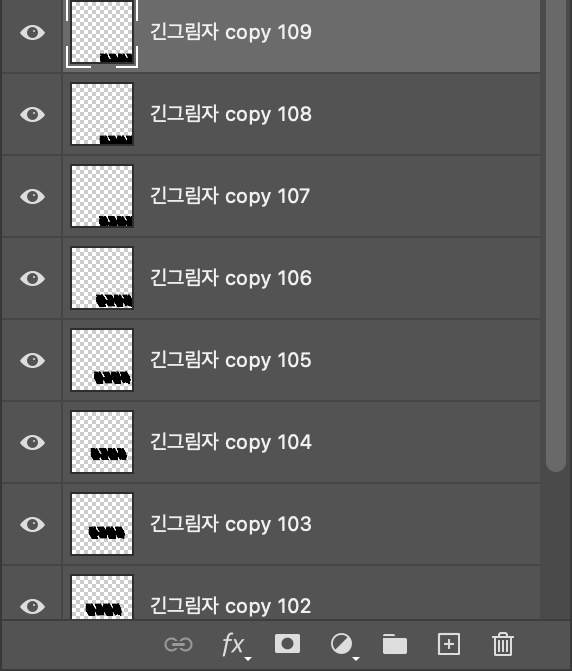
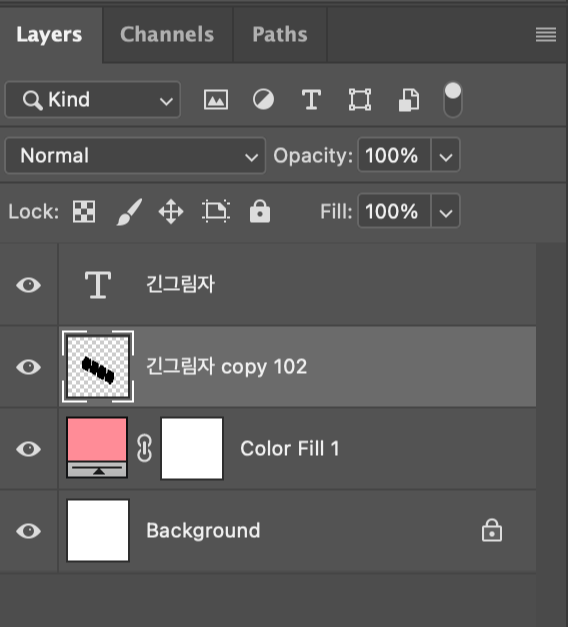
그 그림자레이어를 다시 Ctrl+E 합쳐준 뒤
레이어를 Ctrl+T로 방향을 다시 맞춰주시면 됩니다.
100개정도 복사가 된 레이어를 한번에 잡은 후
Ctrl+E 눌러서 레이어를 한개의 레이어로 합쳐주시면됩니다.
Ctrl+E 단축키는 여러개 레이어를
한개의 레이어로 합치는 기능입니다.
합친 레이어를
윈도우 Ctrl+J / 맥 Command+J 복사해주시면 됩니다.
복사한 레이어를 조금씩 이동하면
계속 복사해주시면 됩니다.
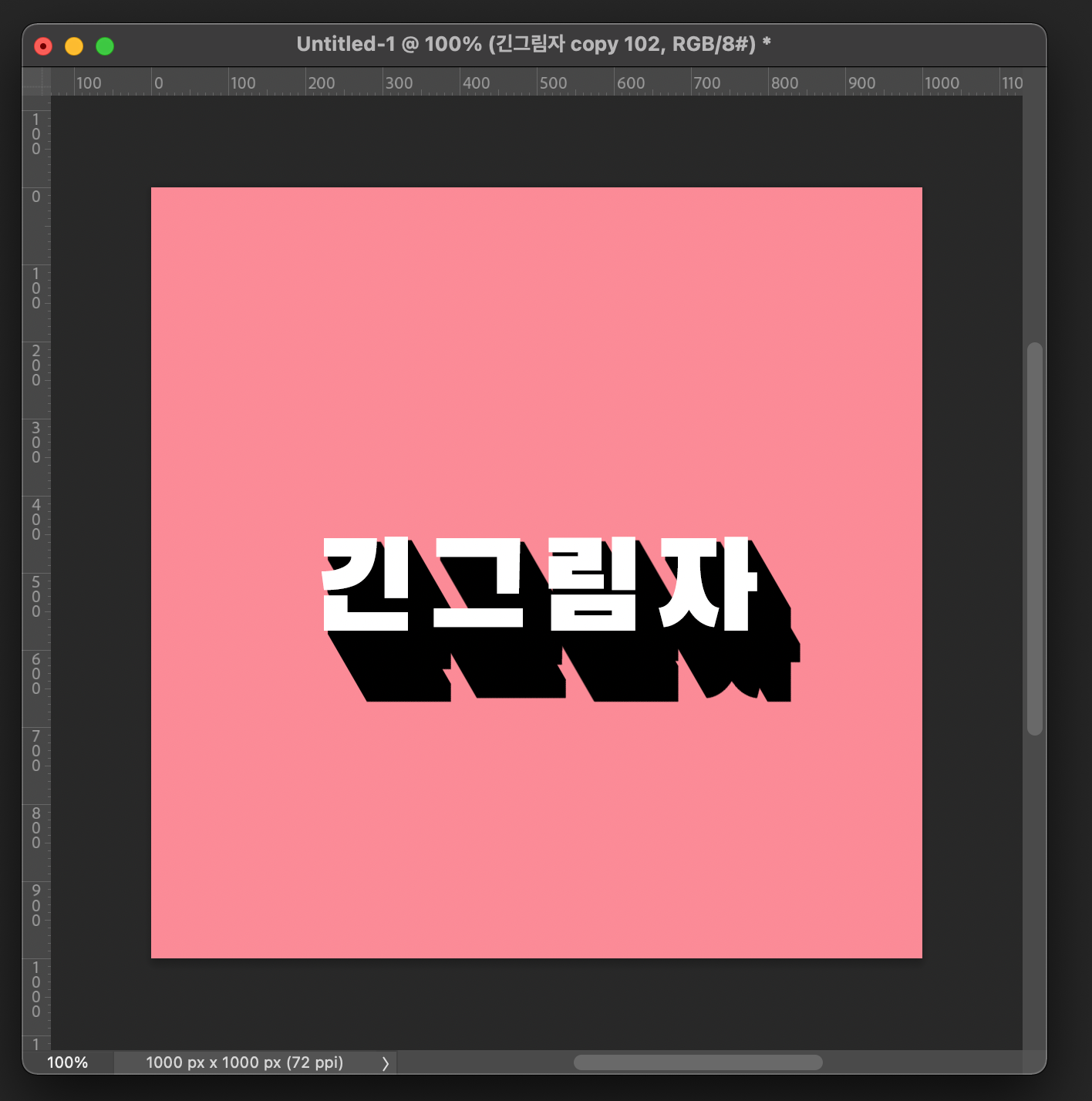
레이어를 Ctrl+T로 방향을 다시 맞춰주시면 됩니다.

이렇게하시면 긴 그림자를 만들 수 있습니다.
포토샵으로 긴 그림자 만드는 방법 간단합니다!
전혀 어렵지 않아요~




