크롬 브라우저를 사용하다보면 팝업 창이 나타나야 하는데
팝업창이 차단되어 보이지 않는 경우가 많이 있습니다.
오늘은 크롬 팝업차단 해제 방법에 대해 자세히 알려드리겠습니다.

목차
크롬 팝업차단 해제
크롬 팝청하단 해제하는 방법을 알려드리겠습니다.
몇 가지 과정이 있지만 조금만 따라 하면 쉽게 차단을 해제할 수 있습니다.

크롬 브라우저를 실행 후 상단 오른쪽 점 3개를 클릭해 주세요.
크롬 창에서 할 수 있는 다양한 기능들이 나타납니다.
여기서 하단에 있는 설정 아이콘을 선택해 주면 됩니다.
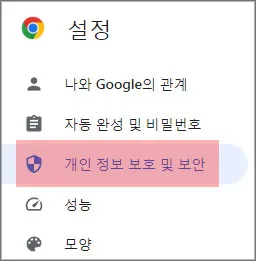
설정 화면으로 이동됩니다.
이때 설정 화면 왼쪽 탭에 있는 개인 정보 보호 및 보안을 선택하면 됩니다.
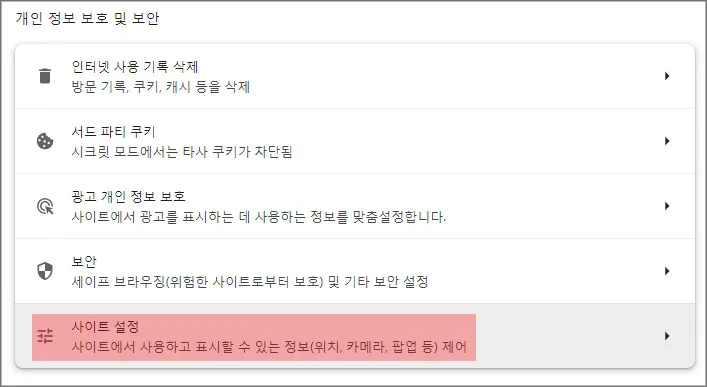
개인 정보 보호 및 보안 화면에서 제일 하단에 있는
사이트 설정을 클릭해주시면 됩니다.
보시면 사이트에서 사용하고 표시할 수 있는 정보(팝업)등 제어를 할 수 있는 곳이
바로 사이트 설정입니다.
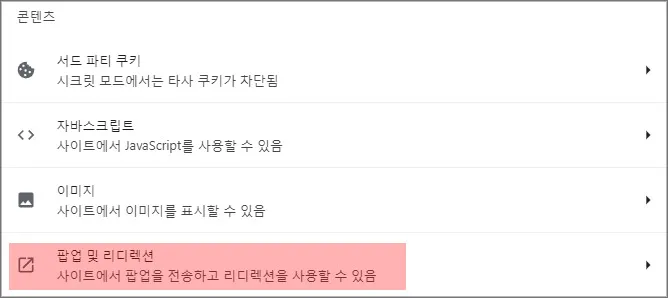
사이트 설정 화면에서 하단으로 쭉 내리면 콘텐츠 탭에 있는
팝업 및 리디렉션 아이콘을 클릭해 주시며 됩니다.
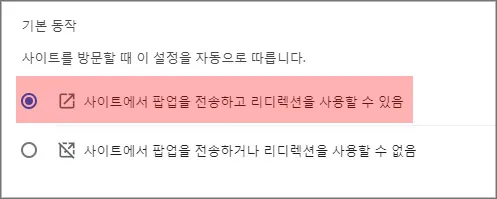
팝업 및 리디렉션 화면에서 기본 동작
사이트에서 팝업을 전송하고 리디렉션을 사용할 수 있음에
체크를 해주면 팝업 차단해제가 됩니다.
그럼 이제 인터넷 창에 접속할 때마다 팝업창이 나타납니다.
하지만 이렇게 하면 보안 관련 위험성이 있을 수 있기 때문에 아래에 있는
사이트에서 팝업을 전송하거나 리디렉션을 사용할 수 없음에 체크를 해주세요.
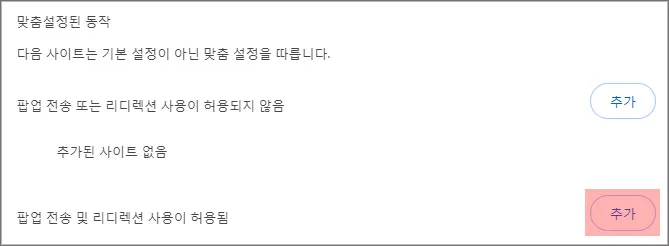
그런 다음 하단에 있는 팝업 전송 및 리디렉션 사용이 허용됨
옆에 있는 추가 아이콘을 클릭해 주시면 됩니다.
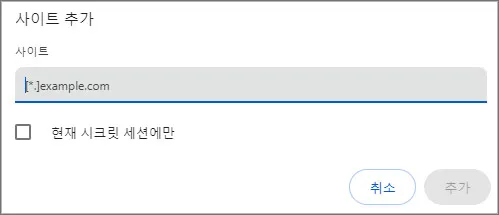
추가를 클릭하면 사이트 추가 화면이 나타납니다.
여기서 원하는 웹 사이트 주소를 입력 후 추가하면 해당 웹 사이트 주소에서는
팝업 차단해제가 됩니다.
이렇게 내가 추가한 웹사이트들만 팝업차단을 해제할 수 있습니다.