윈도우 10 바탕화면 메모장 스티커 설치 및 사용 방법 간단해요 :)
정말 가장 유용하게 잘 사용했던 기능은 바로 바탕화면 스티커 메모랍니다.
바탕화면 한쪽에다가 고정시켜놓고 해야하는 업무 또는 필요한 서류 등등
바로바로 적어두면 한 눈에 보기가 쉬워서 가장 유용하게 사용했던 기능이랍니다.
한번만 바탕화면에 설정해놓으면 컴퓨터를 재부팅할 때 마다 자동으로
바탕화면에 보여지기 때문에 정말 편리해요!
스티커 메모 찾는 방법은 2가지가 있습니다.
1. 시작메뉴에서 스크롤 내려서 스티커메모를 찾기!
2. 시작메뉴에서 검색창에 sticky note , 또는 스티커 메모 라고 검색!
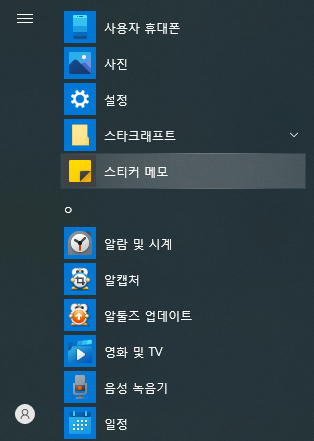

스티커라고 검색만해도 바로 뜹니다.
영어로는 sticky note 라고 검색하시면 되는데 sti 까지만 입력해도 빠르게 검색이 가능해요.
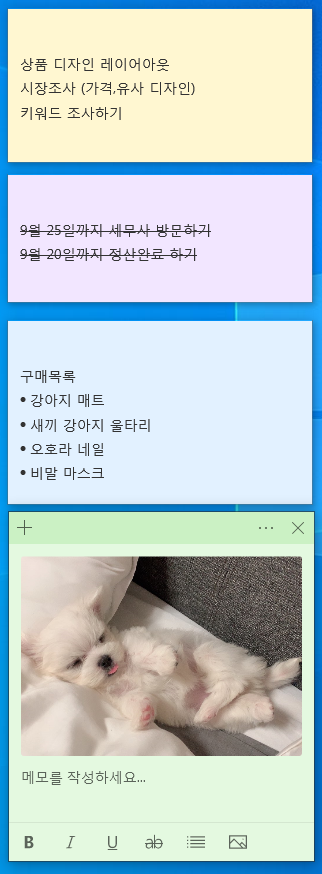
저는 이렇게 사용하고있어요 .
사실 강아지 사진은 사진첨부 기능을 설명하기 위해서 넣어봤어요~
스티커 메모는 정해진 툴이 없어요.무제 공책이라고 생각하시면 됩니다!
본인이 원하는 내용을 적어주면 됩니다.
회사에서 사용할 때는 필요한 자료, 미팅시간, 해야하는 업무 등을 적어서 사용하시면됩니다.

스티커 메모는 팝업창 형태로 되어있기때문에 원하는 곳에으로 이동이 자유롭고,
크기 조절도 원하는 사이즈대로 가능합니다 :)
기능으로는 볼드(글씨 굵게), 기울기, 밑줄, 글씨중간 줄, 목록, 사진첨부 기능이 있어요.
개인적으로 볼드와 밑줄을 가장 많이 사용해요!
사진첨부 기능은 사용한 적이 별로 없는 것 같아요.
스티커 메모 단축키를 알면 더 편리하게 사용 가능하죠!
새창 만들기 : Ctrl+N
굵게 : Ctrl+B
기울기 : Ctrl+I
밑줄 : Ctrl+U
취소선 : Ctrl+T
기호 : Ctrl+Shift+L
삭제 : Ctrl+D
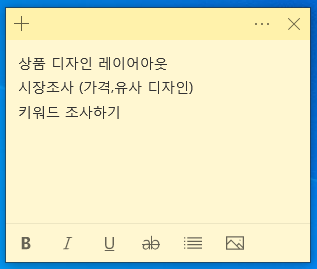

새창을 추가하고 싶으면 상단에 + 누르면 새로운 메모가 추가됩니다.
그리고 메모를 삭제하고 싶다면 X 를 누르면 메모가 삭제됩니다.
여기서 X 옆에있는 동그라미3개를 클릭하면 메모창의 색상을 변경할 수 있어요.
색상은 총 7개가 있어서 원하는 색상을 눌러서 변경하면 됩니다 :)
📌알아두면 좋은 글 보기
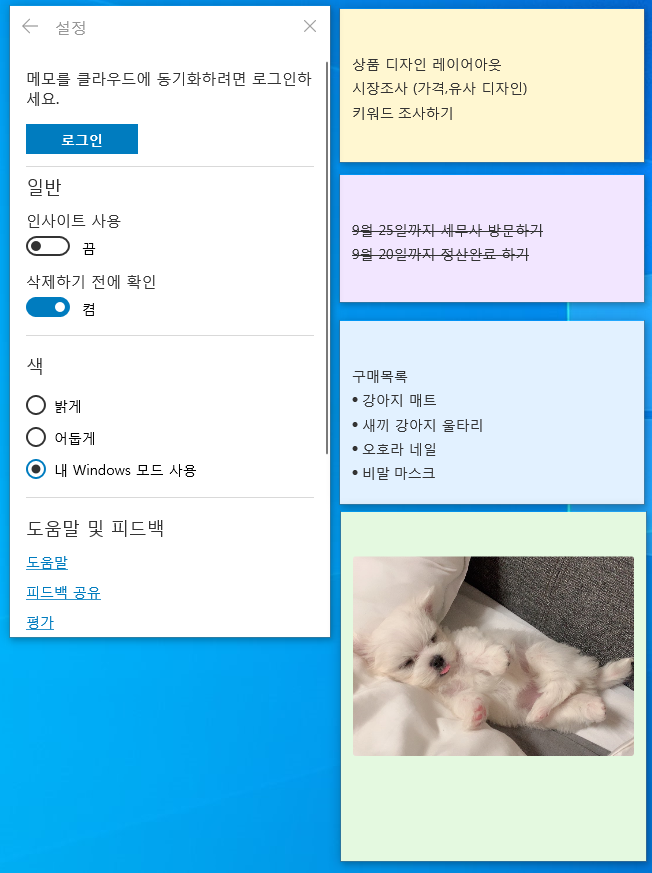
스티커 메모 설정에 들에 들어가면 몇가지 기능을 설정할 수 있어요.
사실 별거 없답니다!
첫번째
모바일 연동 가능
스티커 메모 아웃룩 계정으로 로그인을 한 후 핸드폰 설정을 몇가지면 하면 모바일과 연동이 된다고해요.
저는 딱히 연동을 해야하는 이유가 없어서 모바일 연동을 하지 않았어요.
두번째
스티커 메모의 색상 선택
스티커 메모 팝업창을 밝게/어둡게 이렇게 두가지로 선택 할 수 있어요.
밝게를 선택하면 밑에 화면처럼 메모창이 밝게 설정
어둡게를 선택하면 밑에 화면처럼 메모창이 어둡게 설정


보이시나요?
밝게 선택하면 메모창이 제가 선택한 색상으로 변경되지만
어둡게 선택하면 메모창 전체가 다크그레이 색상으로 변경되고,
상단바만 제가 지정한 색상으로 변경이 되더라구요.
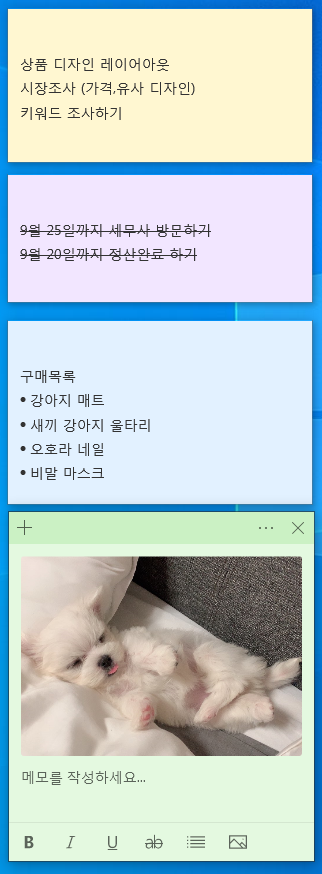
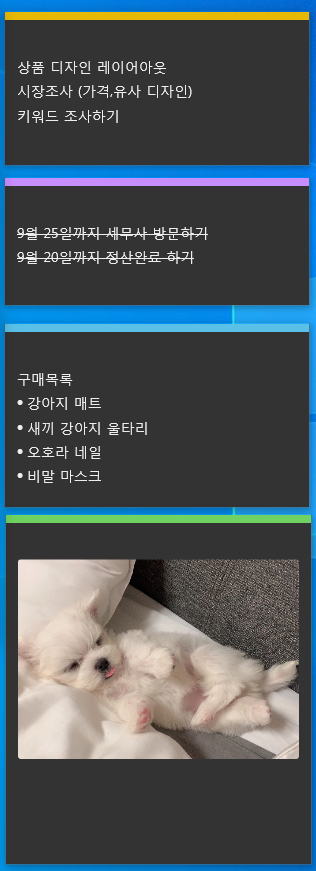
저는 어둡게 선택을해서 사용도 해봤었는데 개인적으로 밝게 해놓은게 더 좋더라구요.
왜냐하면 저는 메모창 색상을 지정해놓고 사용했어요.
예를 들어 보라색은 D-DAY 이런식으로 며칠까지 끝내야하는 업무들을 적어두었어요.
이렇게 메모창 색상을 지정해서 나눠서 사용하다보니 밝게하는게 더 좋더라구요.
사실 바탕화면 스티커 메모는 특별한 기능은 없어요.
그치만 스티커 메모 기능이 없다면 더 불편했을 것 같아요 :)



