스캔 어플은 역시 어도비 스캔이죠!
오늘은 제가 유용하게 쓰는 스캔 어플에 대해 알려드릴께요.
모바일로 스캔을 하게되면 엄청 간편하고 유용하죠.
사실 저는 작년까지는 캠스캐너 어플을 사용했는데
트로이목마 악성코드가 한번 터지고 나서는 더이상 이용하지 않아요.
지금부터 어도비 스캔어플에 대해 알려드릴께요!
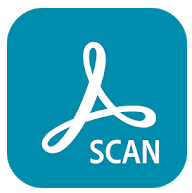
어도비 스캔은 무료이며,
구글/페이스북/애플 계정으로 로그인이 가능해요.
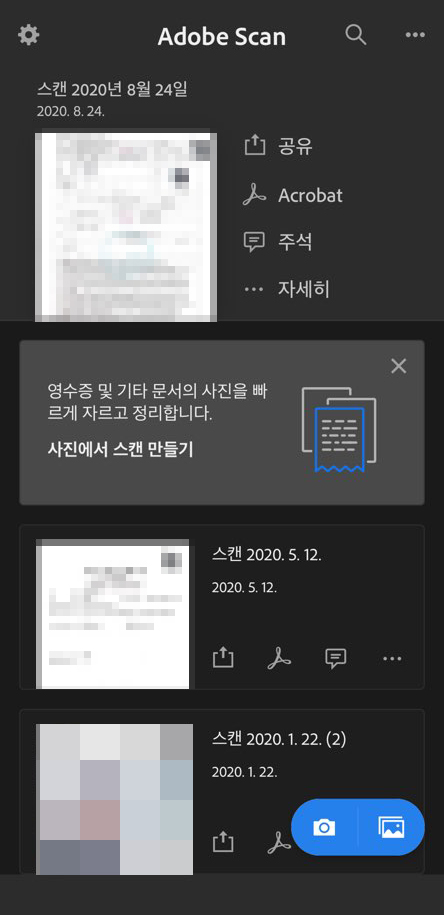
실행을 하면 그동안 제가 스캔한 리스트들이 보여집니다.
오른쪽 하단에 카메라 / 앨범 표시 있는데
바로 스캔하고 싶다면 카메라로
스캔할 문서 또는 명함을 찍어주시면 됩니다.
또는 스캔하고 싶은 문서가 앨범에 있다면
앨범에서 선택하면 자동으로 스캔 진행이 됩니다.

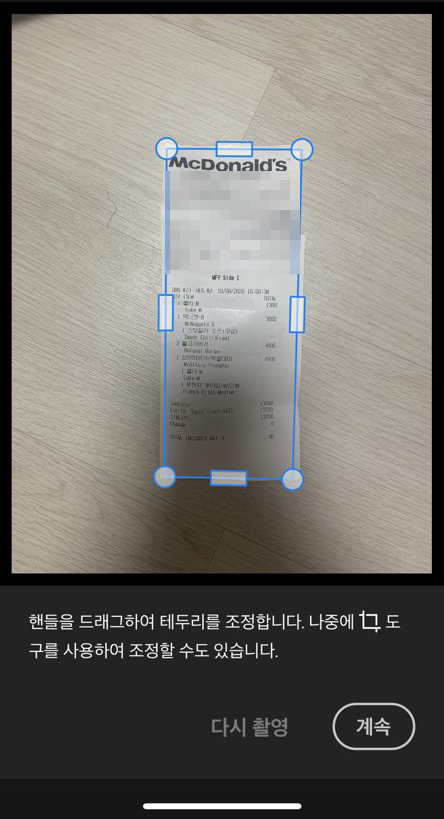
스캔하고 싶은 문서를 카메라로 촬영을 하면 이렇게
캡처 중... 그대로 유지하십시오 라고 안내가 나오는데
여기서 가만히 있으면 해당 모양으로 자동 캡처가 됩니다.
캡처가 완료되면 오른쪽 화면처럼 핸들 드래그 모양이 표시되는데
여기서 핸들 드래그로 문서의 테두리를 조정할 수 있어요.
처음에 대충찍어도 나중에 수정이 가능하다는 얘기죠!
다시 촬영도 가능해요 :)

스캔된 문서가 보여집니다.
여기에서 간단하게 몇가지 수정할 수 있어요.
수정할 것들이 없다면 바로 상단 오른쪽에 있는
PDF저장을 누르면 끝 :)
PDF저장을 누르면 처음 어도비스캔 어플 실행했을때
보여지는 첫화면에 저장한 스캔이 보여집니다!
어도비 스캔어플에서 가장 아쉬운점은
다이렉트로 JPG저장이 되질 않아요.
PDF저장 후 JPG저장을 해줘야해요.
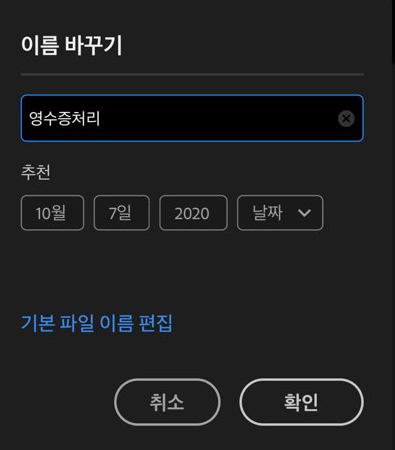
스캔한 문서의 이름을 변경할 수있어요.
아래의 화면처럼 이름뿐만아니라
날짜까지 수정이 가능해요!
수정 할 수 있는 기능들에 대해 간단하게 설정드릴께요!

1. 페이지 추가
- 어도비 스캔 어플은 여러장의 문서 스캔이 가능해요.
스캔한 문서가 여러장인데 한 문서안에 저장해야할 경우
페이지 추가해서 연속 스캔을 해주면됩니다.
2.재정렬
- 문서를 뒤죽박죽 스캔했을 경우 재정렬 아이콘을
눌러 문서를 다시 정렬가능합니다.
3.자르기
-불필요한 여백 또는 문단을 자를 수 있습니다.
4.회전
-문서를 반대로 촬영해서 스캔했을 경우
정방향으로 회전이 가능합니다.
5.색상
-원래색상, 화이트보드, 회색음영, 자동색상으로
수정가능합니다.
6.정리
지울 영역(얼룩,자국,주름 등) 위로 드래그하여 지울 수 있으며,
색상을 지정하여 채울수 있습니다.
7.삭제
말 그대로 스캔한 문서를 삭제할 수 있습니다.
사용자에게 필요한 기능을
그때그때 이용하시면 됩니다!
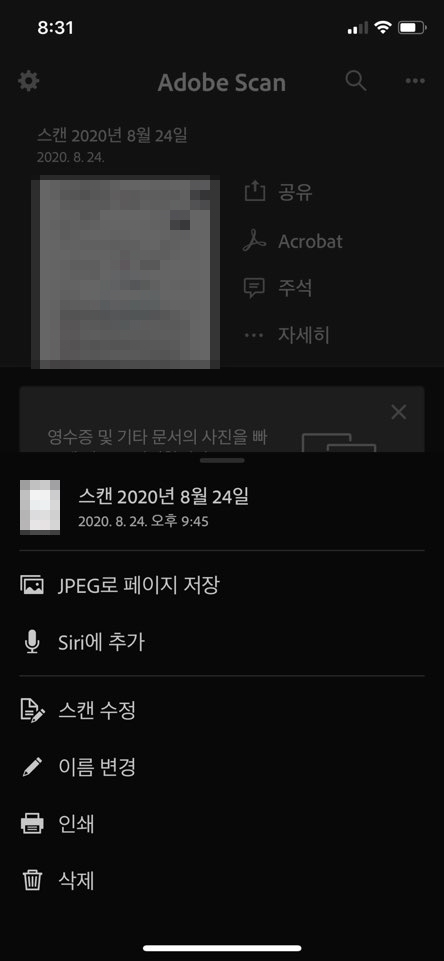
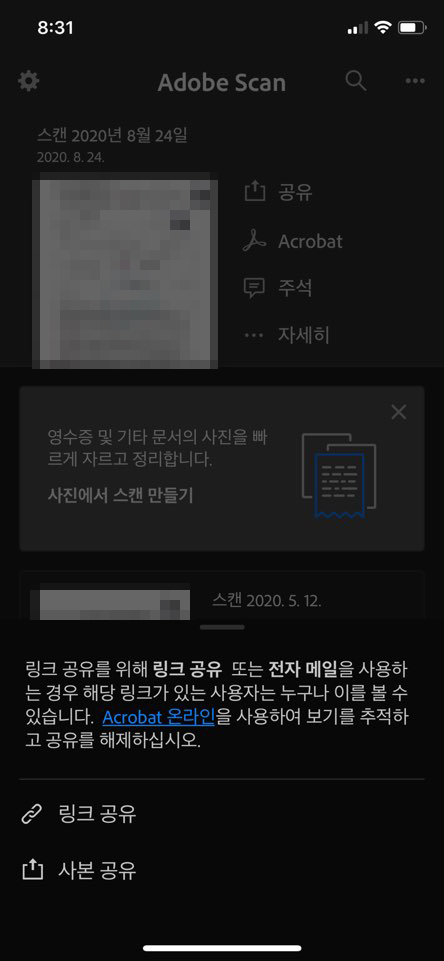
PDF저장 한 스캔에서 자세히 아이콘을 누르면
왼쪽이미지와 같이 JPEG페이지 저장, 스캔 수정 등이 있어요.
JPEG로 페이지 저장을 하면 앨범에 저장됩니다!
앨범에서 스캔한 문서를 확인할 수 있어요.
공유 아이콘을 누르면 링크 공유/사본 공유가 있어요.
주석과 Acrobat 기능은 스캔한 문서에 사인(서명)을 할 수있는 기능있어요.
서명하는 기능이 필요할 경우에는
Adobe Acrobat Reader 어플을 함께 사용해야해요.
모바일 스캔이라고하면 깔끔하게 스캔이 안되고
글씨가 조금씩 깨질꺼라고 생각했는데
어도비 스캔은 깔끔하게 스캔이 되더라구요!
스캔에 아주 최적화된 어플이에요.
스캔해야할 때는 더이상 스트레스 받지말고
어도비 스캔어플 이용하세요!




